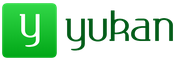Жаропонижающие средства для детей назначаются педиатром. Но бывают ситуации неотложной помощи при лихорадке, когда ребенку нужно дать лекарство немедленно. Тогда родители берут на себя ответственность и применяют жаропонижающие препараты. Что разрешено давать детям грудного возраста? Чем можно сбить температуру у детей постарше? Какие лекарства самые безопасные?
Сегодня существует два типа подключения к интернету. Первый тип - проводное подключение, использующее для соединения кабель, называемый витая пара. Второй тип - Wi-Fi-подключение, обеспечивающее интернет-соединение за счёт радиоволн. Wi-Fi-соединение получило в наше время широкое распространение. Однако проводной интернет имеет ряд преимуществ, актуальных в больших организациях и офисах. В домашних условиях тоже есть смысл провести проводное подключение как минимум на один компьютер. Для устойчивого соединения с интернетом и эффективной работы необходимо правильно настроить параметры его подключения.
Преимущества проводного интернет-соединения
За последние 15 лет интернет стремительно внедрился во все сферы нашей жизни. Он необходим в банковской сфере, торговле, производстве, а также незаменим для обмена информацией и личного общения. Самыми распространёнными способами подключения к глобальной сети сегодня являются проводное соединение и Wi-Fi-соединение.
При проводном соединении применяется оптический кабель или витая пара. Первый тип кабеля имеет значительное преимущество, так как обеспечивает скорость прохождения информации до 1 ГБ в секунду. По витой паре предельная скорость достигает 100 МБ в секунду.
Скорость передачи информации через кабель зависит от его типа и от сетевой карты, осуществляющей приём сигнала. Это влияет на работу настольных компьютеров, игровых приставок, телевизоров и других устройств, объединённых в одну сеть. Потоковая передача информации не требует постоянного обмена между устройствами, что значительно увеличивает скорость обработки. Скорость в локальном соединении между рабочими станциями имеет большое значение при работе в корпоративной сети. Это учитывается, если есть необходимость быстрой передачи большого количества информации.
При Wi-Fi-соединении подключение к интернету осуществляется с использованием радиоволн, работающих в определённом диапазоне. Поэтому Wi-Fi более востребован на бытовом уровне. Он удобен, так как позволяет сразу же подключиться к интернету со смартфона, планшета или ноутбука в любом месте, где есть точка доступа. Тем не менее на приём сигнала влияют устройства соседей, работающие в полосе частот Wi-Fi-соединения, и предметы на пути прохождения радиоволн.
Для Wi-Fi-соединения не нужна прокладка кабеля, однако оно сильно подвержено воздействию радиопомех, и чем дальше вы от точки доступа, тем хуже приём сигнала
Проводное подключение имеет ряд преимуществ перед беспроводным:
- скорость получения и отправления информации при проводном соединении примерно в 2 раза выше, чем у Wi-Fi;
- при обмене файлами с сервером задержка минимальна, что важно в онлайн-играх, требующих максимальной скорости действий от пользователя;
- проводное подключение более устойчиво к воздействию помех в сети; на него не оказывают влияние гаджеты, работающие на полосе частот Wi-Fi или находящиеся вблизи источники электромагнитного излучения;
- мощность сигнала при проводном подключении не зависит от препятствий на пути прохождения и воздействия внешних факторов.
Ошибки, возникающие при подключении проводного соединения, могут быть обозначены кодами, которые указывают на причину неполадок.
Видео: чем проводное интернет-соединение лучше Wi-Fi
Как подключить кабель к компьютеру или ноутбуку
Подключить интернет-кабель к разъёму сетевого адаптера компьютера сможет самостоятельно даже неподготовленный пользователь. Для подключения используется стандартный кабель (витая пара) с обжатыми коннекторами RJ-45 на обоих концах кабеля .
Выполнить подключение кабеля можно следующим образом:
- Подготовьте сетевой кабель необходимой длины.
- Один коннектор подключите к любому LAN-разъёму на маршрутизаторе.
Для начала подключите коннектор кабеля к любому LAN-разъёму маршрутизатора
- Другой коннектор кабеля подключите к разъёму ноутбука или компьютера.
Теперь нужно подключить второй коннектор кабеля к LAN-разъёму компьютера
- При использовании модема старого типа входящий кабель провайдера подсоедините к жёлтому разъёму Internet на модеме.
В модемах старого типа кабель провайдера следует присоединить к разъёму модема жёлтого цвета
- Соединяющий LAN-кабель подключите к любому Ethernet-разъёму модема и сетевому разъёму устройства.
Соединяющий кабель от устройства нужно подключить к Ethernet-разъёму модема
- После соединения компьютера с маршрутизатором на последнем загорится индикаторный светодиод, сигнализирующий об установке связи между устройствами.
При соединении с компьютером на индикаторной панели маршрутизатора будет гореть индикаторный светодиод
Подключение кабеля не представляет большого затруднения, так как все коннекторы имеют разъёмы, подходящие только к соответствующим гнёздам на панели разъёмов компьютера. Допустить ошибку в этом процессе крайне сложно даже для начинающего пользователя.
Динамическое и статическое интернет-подключение
После подсоединения кабельных коннекторов и построения соединения между сетевым адаптером компьютера и оборудованием провайдера можно проводить отладку интернет-соединения. В первую очередь необходимо выбрать способ соединения с магистральной сетью, отталкиваясь от конкретных целей. Есть 2 способа соединения:
- динамическое соединение - это способ, при котором индивидуальный IP-адрес, присвоенный компьютеру, настраивается автоматически и изменяется при трансформации изначальных параметров. Оборудование компании-провайдера самостоятельно присваивает компьютеру значения сетевого адреса и основного шлюза. Во время подсоединения компьютера к магистральной линии соединение с глобальной сетью происходит сразу же, не требуя проведения дополнительного ввода идентификационных данных от пользователя. Единственное неудобство при таком подключении - возможное представление удалённого подключения к своему адресу. В таком случае нужно предварительно присоединиться к магистральной линии напрямую, минуя роутер;
- статическое соединение - это способ соединения, когда индивидуальный IP-адрес, предоставленный компьютеру, остаётся постоянным и обозначен при заключении договора с компанией-провайдером. Во время такого подсоединения пользователь выставляет адрес в ручном режиме, а также самостоятельно прописывает значения основного шлюза и DNS-серверов. Если такие сведения отсутствуют в договоре, то узнать их можно в отделе технической поддержки компании-провайдера. У некоторых поставщиков интернета для лицензирования в сети может потребоваться ввод имени пользователя и пароля. Эти сведения, как правило, указываются в договорных документах или определяются абонентом самостоятельно.
Как создать динамическое соединение
Для правильного создания динамического подключения необходимо выполнить ряд последовательных действий:
В меню клавиши «Пуск» перейдите к разделу «Сетевые подключения»
- В раскрывшемся разделе «Параметры» в блоке «Изменение сетевых параметров» выберите «Настройка параметров адаптера».
В «Параметрах» перейдите к опции «Настройка параметров адаптера»
- В консоли «Сетевые подключения» правой кнопкой мыши нажмите на Ethernet-подключение.
- В открывшемся меню выберите «Свойства».
В выпадающем меню Ethernet-подключения выберите «Свойства»
- В консоли подключений выделите компонент IP версии 4 (TCP/IPv4) и нажмите «Свойства».
В панели свойств необходимо выделить строку IP версии 4 (TCP/IPv4), после чего открыть «Свойства»
- В консоли атрибутов протокола TCP/IPv4 активируйте переключатели «Получить IP-адрес автоматически» и «Получить адрес DNS-сервера автоматически».
На последнем шаге активируйте переключатели «Получить IP-адрес автоматически» и «Получить адрес DNS-сервера автоматически»
- Нажмите OK для завершения.
Теперь динамическое соединение готово к применению.
Как создать статическое соединение
Чтобы создать статическое соединение, необходимо выполнить следующие шаги:

Всё, статическое соединение установлено.
В настоящее время у большинства абонентов домашнего интернета применяется динамическое подключение, так как основным способом является соединение через маршрутизатор. Статическое подключение применяется при модемном соединении или при прямом подключении.
При использовании подключения через ADSL-модем применяются только статические адреса, назначаемые поставщиком интернета.
Видео: создание статического и динамического соединения
Как настроить L2TP-подключение в Windows 10
Туннельный протокол L2TP, применяемый для подключения к глобальной сети, представляет собой симбиоз старых протоколов PPTP от компании Microsoft и L2F от компании Cisco. Он легко обрабатывается сетевыми устройствами и имеет высокую скорость обмена информацией из-за снижения нагрузки на процессор. Обладает большой стабильностью соединения и высокой безопасностью. Способен создавать туннели для работы в любых сетях. Применяется протокол L2TP обычно в корпоративных сетях, так как позволяет создавать сетевое соединение поверх существующей сети . Это обеспечивает устойчивую связь между главным офисом организации и региональными отделениями.
Для настройки L2TP-подключения нужно выполнить ряд последовательных действий:
- Правой кнопкой мыши нажмите на значок «Пуск».
- В появившемся меню нажмите на строку «Сетевые подключения».
В меню «Пуск» выберите строку «Сетевые подключения»
- В раскрывшемся разделе «Параметры» выберите «Центр управления сетями и общим доступом».
В разделе «Параметры» откройте «Центр управления сетями и общим доступом»
- Здесь выберите параметр «Создание нового подключения или сети».
В меню раздела «Центр управления сетями и общим доступом» необходимо выбрать первый пункт - «Создание нового подключения или сети»
- В панели «Настройка подключения или сети» выделите строку «Подключение к рабочему месту» и нажмите «Далее».
Выделите строку «Подключение к рабочему месту», затем нажмите «Далее»
- В консоли «Подключение к рабочему столу» выберите вкладку «Использовать моё подключение к интернету (VPN)».
Нажмите на вкладку «Использовать моё подключение к интернету (VPN)» для продолжения настройки
- В раскрывшейся консоли введите адрес сервера, поставьте галочку рядом с опцией «Разрешить использовать это подключение другим пользователям» и нажмите «Создать».
Введите адрес сервера и не забудьте поставить галочку у последнего пункта, чтобы разрешить использовать подключение другим пользователям
- В раскрывшейся консоли введите имя пользователя и пароль, затем подключитесь к магистральной сети.
- Перейдите в «Сетевые подключения».
- Правой кнопкой мыши нажмите на сгенерированное VPN-подключение.
- В раскрывшемся меню выберите «Свойства».
В консоли щёлкните по сгенерированному VPN-подключению правой кнопкой мыши и перейдите в «Свойства»
- Во вкладках консоли «VPN-подключение: свойства» откройте параметр «Безопасность».
- В поле «Тип VPN» установите значение L2TP с IPsec (L2TP/IPsec), а в поле «Шифрование данных» выберите пункт «необязательное». После этого откройте «Дополнительные параметры».
Тип VPN должен быть установлен как L2TP с IPsec (L2TP/IPsec), для шифрования данных выбрать «необязательное»
- Введите ключ, предоставленный провайдером, для проверки подлинности.
Ключ для проверки подлинности должен быть предоставлен вам провайдером
- Нажмите OK для завершения.
Если вы всё сделали правильно, то L2TP-подключение готово к применению.
Видео: как настроить L2TP-подключение в Windows 10
Созданное L2TP-подключение повышает уровень безопасности для абонента и делает более простым соединение с оборудованием провайдера.
Как настроить PPPoE-подключение в Windows 10
Протокол сетевого соединения с интернетом PPPoE применяется при соединении с магистральной сетью по технологии Ethernet. Этот способ имеет ряд преимуществ, например, расширенный спектр дополнительных возможностей, сжатие информации при передаче, проведение аутентификационных и шифровальных операций с пакетами информации. Подключение требует авторизации в сети (ввода имени пользователя и пароля). Используется при прямом подключении к магистральной сети и оборудованию провайдера.
Чтобы осуществить подключение к интернету, используя протокол PPPoE, необходимо выполнить ряд операций:
- Откройте «Центр управления сетями и общим доступом».
- Здесь выберите «Создание и настройка нового подключения или сети».
В разделе «Центр управления сетями и общим доступом» нажмите на пункт «Создание и настройка нового подключения или сети»
- В консоли «Настройка подключения или сети» выделите пункт «Подключение к интернету» и нажмите «Далее».
Выберите первый пункт - «Подключение к Интернету» и нажмите «Далее» для дальнейших настроек
- Выберите вкладку «Высокоскоростное (с PPPoE)».
В «Подключении к интернету» выберите подключение «Высокоскоростное (с PPPoE)»
- Далее введите логин и пароль, полученные от провайдера, и нажмите «Подключить».
Введите логин и пароль, полученные от провайдера, и нажмите «Подключить» для завершения настройки
Теперь у вас установлено PPPoE-подключение.
Видео: как подключить и настроить PPPoE-соединение
Давать разрешение другим пользователям на использование подключения стоит только при установке домашнего интернета, так как количество пользователей ограничено.
Способы устранения проблем с подключением проводного интернета
При подключении проводного интернета периодически возникают ошибки, связанные с неполадками оборудования, обрывом магистральной сети или неправильными действиями пользователя. В большинстве случаев проблемы с подключением возникают из-за неосторожных действий самого пользователя . Чтобы определить и устранить причину неполадки, нужно выполнить простые действия по следующему алгоритму:
- Запустите «Центр управления сетями и общим доступом».
- Во вкладке «Сетевые подключения» выберите «Устранение неполадок».
Зайдите в «Центре управления сетями и общим доступом» и откройте раздел «Устранение неполадок»
- Выберите «Подключения к интернету».
Для дальнейших настроек выберите параметр «Подключения к Интернету»
- Далее нажмите на строку «Запустить средство устранения неполадок».
Дождитесь завершения процесса обнаружения проблем
- После завершения процесса в появившемся окне выберите вкладку «Устранение неполадок подключения к Интернету».
Выберите «Устранение неполадок подключения к интернету» и ожидайте завершения процесса диагностики
- По окончании процесса поиска проблем закройте консоль, если неполадки не выявлены. Если неполадки обнаружены, следуйте дальнейшим указаниям во всплывающих окнах.
- На следующем этапе в разделе «Устранение неполадок» откройте «Входящие подключения».
Запустите средство устранения неполадок, нажав на соответствующей строке
- После завершения процесса проверки в консоли «Входящие подключения» выберите пункт «Найти этот компьютер в сети» и нажмите «Далее».
Отметьте пункт «Найти этот компьютер в сети» и продолжите устранение неполадок с помощью кнопки «Далее»
- Во время процесса обнаружения неполадок следуйте инструкциям, появляющимся на консоли.
- Если проблемы не обнаружены, закройте консоль.
- Если проблемы обнаружены, то для их устранения следуйте инструкциям программы.
На этом проверка входящих подключений закончена.
В приведённой инструкции показано обнаружение одной проблемы входящего подключения. Более детально с проблемой можно ознакомиться, нажав на строку «Просмотреть дополнительные сведения».

Приведённый способ поиска ошибок подключения является классическим и разработан специалистами корпорации Microsoft . В действительности же всё бывает намного проще, так как проблема с подключением интернета может быть вызвана другими причинами, которые устраняются механическим способом.
Этот алгоритм помогает устранить проблему с отсутствием подключения к интернету в большинстве случаев:
- Перезагрузите компьютер.
- Отключите маршрутизатор от сети и подождите 10–15 секунд.
- Включите маршрутизатор.
- Если соединение не восстановлено, нажмите на кнопку Reset для перезагрузки роутера.
Чтобы избежать проблем с подключением к интернету, рекомендуется периодически отключать маршрутизатор от сети и давать ему время на восстановление.
Видео: устранение ошибки при подключении проводного интернета
В настоящее время все провайдеры интернета предпочитают устанавливать динамическое подключение к магистральной сети. Это более удобно для абонента сети и для компании-провайдера, так как не требует перенастройки параметров при каких-либо изменениях в оборудовании сети. Если вы планируете часто использовать удалённый доступ к своему компьютеру, то, безусловно, лучше выбрать прямое подключение, минуя роутер или модем. Для домашнего интернета всегда можно изменить настройки маршрутизатора и тип подключения, установленные изначально специалистами провайдера. В дальнейшем при изменении конфигурации системы или полной переустановке параметры сети выставляются автоматически. При прямом подключении настройки нужно будет выставлять в ручном режиме. Всё это необходимо учитывать пользователям при выборе типа подключения к интернету.
Поделитесь с друзьями!Если вы планируете подключить дополнительную пару колонок к своему персональному компьютеру, то, во-первых, нужно проверить, позволит ли это сделать звуковая карта. О том, как проверить звуковую карту и подключить еще одни колонки, пойдет речь в нашей статье.
Проверка звуковой карты
- Октройте «Диспетчер устройств» (нажмите на значок «Мой компьютер» правой кнопкой мышки и выберите соответствующий пункт). Если в появившемся окошке нет надписи «Звуковые, игровые и видео устройства», или если в этом пункте не написана модель вашей звуковой карты, значит, драйверы отсутствуют, поэтому нужно выполнить их установку.
- В дальнейшем определите модель своей звуковой карты, а также название компании-производителя. Обратите внимание на то, что маркировка может наноситься на само устройство. В некоторых ситуациях ее наименование можно увидеть на панели, где находятся звуковые выходы. Кроме того, уточнить модель звуковой карты компьютера можно в документации к ПК. Если определиться с компанией-производителем у вас так и не получилось, то скачайте и установите программу CPU-Z (она распространяется абсолютно бесплатно). Для этого зайдите на сайт cpuz.ru . Запустите программу и проверьте собственное оборудование.
- Получив всю необходимую информацию, посетите официальный сайт производителя звуковой карты и скачайте наиболее актуальную версию программного обеспечения. Выполните установку в соответствии с предложенными инструкциями, а потом перезагрузите компьютер.
Подключение колонок
Решив проблему с драйверами, нужно разобраться, как подключить еще одни колонки.
- Для этого надо лишь воткнуть штекер вторых колонок в дополнительное отверстие на системном блоке. Если оно отсутствует, то рекомендуется купить специальный разветвитель для отверстия Jack 3,5 мм. На сегодняшний день приобрести его можно практически в любом магазине, специализирующемся на продаже радиотоваров.
- Если вы все правильно подключите, то откроется диалоговое окошко, в котором вам придется указать тип конкретного подключенного устройства. Здесь рекомендуется выбирать пункт «Колонки».
- Протестируйте качество звука. Если вы ничего не слышите, то нужно ознакомиться с настройками громкости компьютера. Запустите панель управления звуковой карты и поменяйте пункт «Колонки» на «Наушники». Это поможет вам разобраться в том, в нужное ли отверстие включены динамики и насколько хорошо воткнут штекер.
Подключение розетки – дело ответственное, требующее от исполнителя знания правил и нюансов электромонтажа. Нагрузка на данные элекроустановочные узлы нынче стремительно возрастает, ток потребления достигает порой десятков Ампер. Малейшее нарушение правил влечет перегрев прибора и оплавление контактов, а серьезные огрехи «проложат путь» к катастрофическим последствиям. Не выяснив, как подключить розетку, лучше вообще не приступать к каким-либо действиям с электропроводкой. Зато у домашних умельцев, изучивших вопрос, затруднений не будет ни с установкой, ни с последующей безопасной эксплуатацией.
Ориентиры выбора способа подключения розетки
Электрикам досконально известны все нюансы подключения розеток. Для них это стандартная рабочая операция, которую ежедневно приходиться выполнять. Домашним мастерам, несведущим в тонкостях устройства электросетей, только предстоит ознакомиться с этапами подключения. Начнем с исследования факторов, влияющих на выбор схемы подключения.
Тип розетки и его влияние на схему подключения
Не будем с мазохизмом, неоправданным вероятностью практики, «копаться» во всех существующих на планете разновидностях розеток. Рассмотрим три распространенных типа, активно применяемые на отечественных просторах по настойчивым рекомендациям ГОСТ 7396.1-89. Это электроустановочные устройства:
- Стандарта С 1а – розетки, не оснащенные заземляющими контактами. Предназначены они для работы на участке сети со значениями постоянного тока до 10А, переменного аналога до 16А. Подключать к ним можно исключительно маломощные агрегаты, не требующие заземляющей защиты. Хотя нагрузку в 250 В держать они обязаны;
- Стандарта С 2а – розетки, имеющие боковые заземляющие приспособления. Следовательно, в их механизме есть внутренняя клемма для подведения к ней провода PE. Рабочий режим аналогичен, но в отличие от предшественников питать они могут мощных потребителей энергии. Используются для подключения стиральных машин, водонагревателей, электроплит, насосов и др. агрегатов, чей металлический корпус может взбодрить обладателя пробойной электро-затрещиной;
- Стандарта С 3а – розетки, оборудованные заземляющим контактом штифтового формата. Разница с предыдущим типом лишь в конфигурации и в месте расположения заземляющих приспособлений.
Особых премудростей не обнаружено: вся разница в элементарном наличии либо в простейшем отсутствии контактов для . Т.е. если планируется установка дополнительной розетки для электро-чайника, можно вполне обойтись устройством С1а, а для мощных бытовых электромашин следует подобрать розетку с заземлением согласно типоразмеру вилки подключаемой техники.

Наличие клеммы заземления в конструкции рабочего механизма розетки влияет на подбор кабеля:
- Для подключения электроустановочной точки без заземляющей защиты нужен кабель с двумя жилами. Подсоединить к механизму предстоит только нулевой и фазный провод;
- Для подключения к домашней электросети розетки с заземлением потребует кабель трехжильный – имеющий жилу для подключения к фазе, земле и нолю.
Определяться с кабелем нужно не только по количеству функциональных жил, но и по размеру . Причем и розетку, и защитный аппарат для сооружаемого участка следует подбирать по расчетам предстоящей нагрузки. Вообще покупать электроустановочное изделие, принимающее и передающее меньше 16 переменных Ампер, нецелесообразно. Лучше сразу приобрести «с запасом», чем потом менять на более мощный прибор.

Зависимость способа установки от типа проводки
Немаловажным моментом, влияющим на выбор, как самой розетки, так и способа ее монтажа, является тип электропроводки: открытый он или закрытый. Т.е. исполнителю следует выяснить: поверху стен укреплен кабель, выключатели и точки питания или все хозяйство скрыто в штрабе.
Различия в схеме установки и подключения розетки к открытой или к закрытой электросети:
- В первом, наименее трудоемком случае мастера ожидает фиксация отрезка проводки чаще всего на деревянной стене. Затем крепление диэлектрической пластины-подрозетника, на котором нужно будет зафиксировать рабочий орган розетки. Потом на устройство надевается декоративно-защитный корпус. Если открытая линия проложена или будет прокладываться с помощью кабель канала, то перед производством перечисленных операций по выбранной трассе нужно будет предварительно проложить его.
- Во втором, зубодробительном варианте придется штрабить стены, бурить отверстие под одну или под группу розеток. После чего прокладывать кусок провода в сформированной перфоратором борозде. По завершении электромонтажных монтажных действий нужно будет заштукатурить борозды и отверстия. Так что заняться усовершенствованием скрытой проводки лучше всего до проведения отделки.
В деревянных загородных строениях электропроводку традиционно прокладывают открытым способом. А в банях согласно суровым указаниям ПУЭ без кабель каналов вообще не обойтись. Значит, желающим выяснить, как установить розетку, перед работой нужно будет еще изучить технологию крепления данных защитных коробов.

Шлейф или звезда: что выбрать?
Чуть выше речь мы вели о кабеле вовсе неспроста. Розетку-то ведь нужно подключить к питанию, а не просто зафиксировать на стене. Для осуществления чего в распоряжении самостоятельного электромонтажника имеется только два варианта:
- Подключение к распределительной коробке со стандартным формированием схемы «звезда», согласно которой создаются независимые силовые линии;
- Подключение к ближайшей существующей розетке, с формированием схемы «шлейф», согласно которой электроустановочные устройства располагаются на одной силовой линии «рядком».
«Нанизать» дополнительные розетки на один силовой луч схемы «звезда» можно, если позволяет сечение кабеля, которым запланированная точка питания присоединена к цепи.
Пример. Исходная розетка на 25А подключена к распределительной коробке кабелем с площадью сечения 2,5 мм². Значит, она сможет выполнить функцию шлейфового источника электроэнергии для розетки на 16 А, подведенной проводом с сечением 1,5 мм².

Что предпочтительней из указанных схем, подскажут предстоящие расходы. Конечно, тянуть дополнительную линию лучше туда, где ближе. Оно ведь дешевле. Однако есть ситуации с непоколебимым диктатом ПУЭ: это монтаж розетки для мощного представителя бытовой техники. Для насосов, стиральных агрегатов, бойлеров «шлейф» не подходит. Только «звезда», т.е. источником ее питания достойна стать только распределительная коробка.

Внимание на высоту установки
Жестких правил крепления розеток по высоте от линии пола нет ни в отечественном кодексе электрических законов и норм ПУЭ, ни в равнозначных нормативных справочниках Европы. Основные критерии – комфорт, сочетающийся с эксплуатационной безопасностью, и расход кабеля на подключение.
Самой удобной высотой считают 30 см от плоскости, по которой мы передвигаемся. Правда, для любопытной малышни и для животных такое расположение будет опасным, если на корпусе прибора нет защитных шторок. Кстати розетки со шторками настоятельно рекомендованы для организации электроцепи в активно увлажняемых помещениях.
Ничто и никто не помещает хозяину предпочесть для установки розетки 60 см от пола с разнообразными вариациями. Можно прямо над плинтусом или под потолком, если в том районе на кронштейнах «висит» телевизор. Главное от линии сопряжения стены с верхним перекрытие отступить положенные по правилам 15 и более см вниз и обойти в полуметре газовое оборудование. А еще между абрисом оконного проема и веткой электропроводки вместе со всеми приложенными устройствами должно быть не менее 10 оберегающих от переохлаждения, уличной пыли и перегрева см.

Этапы подключения розетки в бане
Рассмотрим случай подключения накладной розетки с заземлением к ближайшей соратнице. Следовать будем правилам формирования «шлейфа». Желающим подвести кабель к распаечной коробке нужно будет делать отдельные ответвления с помощью клипсовых зажимов или посредством скрутки зачищенных проводов с последующей сваркой.
Все действия с электропроводкой выполняются при отключении цепи от питания. Рекомендовано после отключения автомата в щитке сразу проверить и периодически контролировать присутствие напряжения в сети мультиметром.

Шаг #1 - подготовка к предстоящим операциям
Подготовить к работе нужно будет источник питания и непосредственно подключаемый объект. С исходной розетки надо снять верхнюю часть корпуса, чтобы появилась возможность подсоединить кабель. Если рабочий механизм отделяется от подрозетника, надо выкрутить крепежные винты и вытянуть наружу колодку с клеммами.
В семействе розеток для наружной проводки числятся две разновидности:
- устройства с отделяющимся от пластины-подрозетника механизмом;
- приборы с механизмом, конструктивно совмещенным с накладным подрозетником.
Разбору по деталям подлежат обе разновидности. С первой нужно снять корпус и отсоединить рабочий орган, со второй только корпус.

Шаг #2 - подключение кабеля к источнику питания
Сначала выполним своеобразную примерку с маркером или фломастером в руке. Учтем, что:
- Внутри коробки все три провода (земля, фаза, ноль) должны лежать отдельно. Значит, общую изоляцию, охватившую гибкой трубкой все три проводника, с них нужно удалить;
- Провода следует расположить свободно с некоторым запасом на возможность проведения с ними иных электромонтажных работ. В розетках скрытой проводки рекомендуют запасаться 20ю см. Такой запас провода рискует не влезть под крышку накладной розетки. Электрики советуют обрезать кабель открытой проводки строго в размер. Вот примерку и проводят для того, чтобы выяснить, сколько можно оставить, а сколько обрезать.
- Если участок цепи прокладывается без защитного короба, общую изоляцию кабеля нужно завести в корпус источника, к которому мы подключаемся, хотя бы на 0,5 см;
- Для формирования безупречного контакта надо освободить от «личной» изоляции все три провода подсоединяемого кабеля на 0,7-1,0 см. Не следует забывать, что эти оголенные участки жил будут находиться под винтами клемм, а не свободно лежать под крышкой;
- Устроить в розетке провода нужно так, чтобы их зачищенные окончания не касались друг друга.
Примерили, как получиться в собранном виде. Отметили, сколько изоляции снимем с кабеля и с каждой из жил. Общую оболочку можно без лишних затей отрезать монтажным или канцелярским ножом, предварительно наметив им же на изоляционной трубке линию реза. Изоляцию с жил надо аккуратно состругивать, словно затачивая карандаш. Нельзя резать так же, как общую изоляционную оболочку. Можно повредить проводник.

Для обеспечения оптимального контакта оголенные отрезки проводов сворачиваем колечками. Их нужно легонько потом расплющить молотком, благодаря чему ощутимо увеличиться контактирующая площадь, а мы избавимся от перегрева в точках подключения. Под заранее ослабленные винты клемм заводим колечки согласно цветовой маркировке. Провод РЕ желто-зеленой расцветки подключаем к центральному контакту. Определение фазы с нолем не имеет принципиального значения, т.к. оба проводника предназначены для создания силовых линий. Однако традиционной маркировочной гаммы желательно придерживаться, ведь предстоит когда-нибудь чинить.
Прикручиваем винты клемм с усилием, но без фанатизма. Иначе обломаются оголенные провода, особенно, если они алюминиевые. Крепление проверяем на прочность, усердно подергав за подсоединенный провод. Убедившись в надежности, собираем разобранный источник питания и направляемся к месту установки новой розетки.

Шаг #3 - непосредственно подключение новой розетки
Принципы подготовки проводов аналогичны, похож и алгоритм работы. Только стартом работы будет не примерка, а крепление подрозетника:
- Отсоединенный подрозетник или совмещенную с рабочим механизмом платформу (в зависимости от конструкции приобретенного устройства) прикладываем к обустраиваемой стене, чтобы выбрать оптимальную позицию для установки;
- Карандашом тоненько отмечаем абрис подрозетника и точки его крепления на стенке, затем проверяем точность горизонтали уровнемером. Прикрутить подрозетник накладной розетки к деревянной стене можно сразу после выверки горизонтальности и вертикальности прочерченных линий. Крепление производится через имеющиеся на установочной платформе отверстия саморезами по дереву. Для фиксации накладной розетки на бетонной или кирпичной поверхности сначала сверлят отверстия под дюбеля;
- К зафиксированному подрозетнику подсоединяем колодку с клеммами, если она не была совмещена;
- По аналогии с описанным выше способом проводим очередную примерку;
- Далее формируем колечки, заводим их под винты клемм и усердно завинчиваем;
- Убедительно подергаем за провода возле созданных контактов;
- Ничего не отвалилось? Тогда со спокойной душой надеваем и прикручиваем комплектным шурупом крышку корпуса.
Вот и весь порядок работ. Не сложно, ведь правда?

Тем, кто желает узнать, как можно сделать одновременно целый шлейф розеток, описанный алгоритм тоже будет весьма полезен. Усилий вложить им придется побольше, предстоит повозиться подольше, но действия будут точно такими же. Просто повторяться они будут периодически. Количество технологических «оборотов» при сооружении шлейфа равно численности электроустановочных точек.
В этом видео поговорим о схеме обжима витой пары (RJ45). Но, целью данного видео будет не просто рассказать о том, по какой схеме следует обжимать витую пару, а о том, как обжать сетевой кабель, чтобы к одному кабелю можно было подключить два сетевых устройства!
Вначале хотелось бы сказать, что я буду рассматривать реализацию данной системы для 3 ситуаций:
Это использование в домашних условиях, когда сетевой кабель подключен непосредственно между компьютером и роутером. К этому же кабелю мы подключим второй компьютер или сетевое устройство.
Сеть в небольшом офисе, когда компьютер подключается к сетевой розетке, а от розетки кабель подключается непосредственно к коммутатору. В этой ситуации, мы к одной розетке подключим два сетевых кабеля.
И сеть крупной компании, где используются сетевые шкафы и сетевое подключение выполняется следующим образом. Компьютер подключается к сетевой розетке, кабель от розетки заходит в сетевой шкаф и расключается на патч-панель, а с патч-панели подключается к коммутатору. Здесь мы так же подключим два сетевых кабеля к одной розетке.
А сможем мы все это сделать, просто изменив схему подключения, а точнее переобжав сетевые коннекторы по новой схеме.
Идти мы будем от простого к сложному, по этому начнем с основ, а конкретно с домашней сети.
Как вы надеюсь знаете сетевой кабель обжимается по двум стандартам, стандарт А и стандарт B, подавляющее большинство использует стандарт B, лично я только один раз сталкивался с обжимом по стандарту А, но об этом чуть позже. На данной схеме изображен обжим кабеля по стандарту B и по данной схеме компьютер подключается к сетевому устройству.
Схема обжима сетевого кабеля для домашней сети
Для того, чтобы подключить два компьютера, мы должны обжать 2 кабеля и подключить их к устройствам. Но, как правило, никому не хочется выполнять монтажные работы и прокладывать дополнительный кабель и в данной ситуации мы можем просто переобжать имеющийся кабель, чтобы подключить два устройства к нашей сети.
Дело в том, что в сетях со скоростью до 100 мегобит используется только 4 жилы для передачи сигналов, это 1-2-3 и 6, следовательно, у нас остается 4 не используемые, именно их мы и будем использовать для реализации поставленной задачи. Мы просто подключим 4 не используемые жилы ко второму коннектору, в результате должно получиться что-то вроде этого! Кстати, в я рассказывал, как по такому же принципу восстановить работу сети, если какая-то из жил была оборвана!
Если вам дома прокладывали кабель специалисты интернет провайдера, то скорее всего они монтировали кабель из 4 жил, так как данный кабель дешевле и в данной ситуации наша система не поможет, так как нужен кабель с 8 жилами.
С обеих сторон, обжимаем по данной схеме коннекторы и подключаем к компьютерам и коммутатору (роутеру). Кстати, скорее всего устройства будут стоять не близко, по этому нужно будет либо по больше разделать кабель, либо сделать скрутку, хотя это и не рекомендуется.
Схема обжима сетевого кабеля для малого офиса
Здесь мы обжимаем кабель со стороны коммутатора, как показывали в первом примере, а со стороны розетки обжимаем коннектор, который будет подключаться к розетке таким образом, чтобы из неё выходило 2 кабеля, как это показано здесь. Здесь провода маленькие, так как я тут делал патч-корд для подключения между патч-панелью и коммутатором, но смысл такой же. Кроме того, что бы должны примерно знать длину кабеля, которая понадобится для подключения устройства.
Кстати, желательно при подготовке кабеля сразу с обеих сторон обрезать не используемые жилы, чтобы потом не перепутать схему подключения.
Схема обжима сетевого кабеля для крупной компании
Здесь я буду рассматривать на примере схемы сети, которую мы реализовывали в
Логика тут точно, такая же, вот только тут нам понадобится 2 патч корда, один так же будет подключаться к компьютерам и розетке, а второй между патч-панелью и коммутатором.
Также стоит сразу добавить внесенные изменения в таблицу кроссировки.
Вопрос от пользователя
Здравствуйте.
Подскажите, как можно к ноутбуку подключить еще один диск (или это невозможно)? Просто моего диска в 500 ГБ перестало хватать, теперь думаю об увеличении места...
Светлана.
Доброго времени суток!
Да, подобные вопросы не редкость. Вообще, в последнее время ноутбуки набрали большую популярность и вытесняют потихоньку обычные ПК. У ноутбуков много плюсов, но вот с апгрейдом - дело сложное. Добавить еще один диск или поменять память - в некоторых случаях вовсе невозможно...
Жаль, автор вопроса не расписал более конкретно суть проблемы. В этой статье рассмотрю несколько способов, как можно подключить еще один накопитель к ноутбуку (в некоторых случаях, у вас может так стать, что их будет сразу 3!). Многие подключают еще один диск не только ради увеличения места, а ради увеличения скорости работы системы (ставят SSD накопитель и на него переносят Windows с HDD).
Способы подключения 2-х дисков к ноутбуку
Вариант №1: устанавливаем диск во второй слот в ноутбуке
В некоторых ноутбуках есть два слота под жесткие диски (правда, сразу хочу сказать, что конфигурация таких ноутбуков достаточно редкая). В основном, подобные ноутбуки относятся к разряду игровых и стоят достаточно дорого.
Чтобы узнать сколько у вас слотов - достаточно взглянуть на тех. характеристики ноутбука (если у вас нет документов на устройство, можете посмотреть в интернете ), либо просто снять защитную крышку с задней стороны ноутбука и взглянуть самостоятельно (Важно! Не открывайте крышку, если ноутбук на гарантии - это может быть причиной в отказе от гарантийного обслуживания) .
Т.к. шанс что у вас два слота невелик, я на этом варианте внимания не заостряю. Пример такого устройства, кстати, на фото ниже.

Toshiba Satellite X205-SLi3 - вид изнутри (установлено 2 жестких диска)
Если вы хотите купить диск для ноутбука, но не знаете на чем остановиться, то рекомендую ознакомиться вот с этой статьей:
Вариант №2: устанавливаем SSD в спец. разъем (M.2)
Если у вас новый современный ноутбук, возможно, что у вас есть разъем M.2 (разъем для подключения SSD, присутствует во многих новинках (обычно в тех, что подороже ☺) ). Создан в качестве замены для mSATA. Позволяет получить максимум производительности от установки SSD накопителя.
Для того, чтобы узнать есть ли у вас такой разъем, можно:
- зная модель ноутбука (о том, ), посмотреть по его тех. характеристикам (в Интернете полно сайтов со всеми моделями мобильных устройств ☺);
- можно просто открыть заднюю крышку ноутбука и воочию поискать нужный разъем.

Важно!
Кстати, этот разъем M.2 довольно "коварный" (запутываются даже многие опытные пользователи) ... Дело в том, что у него достаточно много разновидностей. Поэтому, даже если у вас есть подобный разъем, прежде чем заказывать новый диск, ознакомьтесь вот с этой статьей:
Вариант №3: подключаем внешний диск HDD/SSD к USB-порту
Существенно расширить место может помочь внешний жесткий диск. Представляет он из себя небольшую коробочку, размером с обычный телефон. Подключается к обычному порту USB. Такой диск, в среднем на сегодняшний день, способен вместить около 1000-4000 ГБ (т.е. 1-4 ТБ).
Если рассматриваете модели с дополнительным питанием (адаптер, обычно, идет в комплекте к некоторым дискам) - то емкость может доходить до 8 ТБ! Думаю, что со временем она будет еще выше.
Примечание! Купить внешние жесткие диски подешевле, чем в обычном магазине, можно на AliExpress - .

Есть правда в этом варианте определенные минусы : лишние провода на столе, более низкая скорость взаимодействия с диском (если HDD - то в среднем до 60 МБ/с по USB 3.0) , и неудобство при переноске ноутбука (одно дело взять в одну руку ноутбук и пойти, а другое - дополнительно возиться с внешним диском...).
Правда, есть неоспоримые преимущества : такой диск можно подключить к любому ноутбуку или ПК, на нем можно переносить информацию с одного ПК на другой (места в кармане много не займет), таких дисков можно купить несколько штук и поочередно использовать их.
Вариант №4: устанавливаем еще один диск вместо привода CD/DVD
Ну и самый популярный вариант - это вынуть CD/DVD привод из ноутбука (есть в подавляющем большинстве моделей) и вместо него вставить специальный переходник (некоторые называют его "карман") с еще одним диском (HDD или SSD). Этот вариант распишу несколько поподробнее...
Какой нужен переходник? Определяемся...
Для начала нужно правильно найти и выбрать этот переходник. В наших обычных компьютерных магазинах он редко встречается (нужно заказывать в каком-нибудь китайском онлайн-магазине, например, в AliExpress - ).
Примечание : на английском подобный переходник называется, как "caddy for laptop" (именно так задавайте запрос в поисковую строку магазинов).

Универсальный переходник для установки второго диска в ноутбук вместо привода компакт дисков (2nd HDD Caddy 12.7 мм 2.5 SATA 3.0)
Есть 2 важных момента:
- переходники есть разной толщины! Собственно, также, как и диски, и приводы CD/DVD. Самые распространенные - это 12, 7 мм и 9,5 мм. Т.е. перед покупкой переходника - нужно замерить толщину привода CD/DVD (лучше всего с помощью штанг-циркуля, на худой конец - линейкой) !
- диски и привод CD/DVD могут идти с разными портами (SATA, IDE). Т.е. необходимо, опять-таки, в живую посмотреть на установленный привод CD/DVD. Чаще всего, в современных ноутбуках установлены приводы, поддерживающие SATA (они наиболее популярны и в китайских магазинах).

Как вынуть привод CD/DVD из ноутбука
Вообще, конечно, многое зависит от конструкции вашего ноутбука. Самый распространенный случай: с задней стороны ноутбука есть специальная защитная крышка, сняв которую - можно будет увидеть крепежный винт, который фиксирует привод в слоте ноутбука. Соответственно, выкрутив этот винт, можно вынуть свободно привод.
У некоторых моделей ноутбуков нет защитной крышки - и для того, чтобы добраться до внутренностей, необходимо полностью разобрать устройство.
Примечание : прежде чем снимать защитную крышку (да и вообще, проводить любые манипуляции с ноутбуком) отключите его от сети и выньте аккумуляторную батарею.

Чаще всего, привод фиксируется одним винтом (см. фото ниже). Чтобы его снять, в большинстве случаев, понадобиться крестовая отвертка.

После того, как винт будет снят, достаточно слегка потянуть за лоток привода - он должен с небольшим усилием "выйти" из лотка (см. фото ниже).

Установка SSD/HDD диска в переходник, а переходника в ноутбук
Установка SSD/HDD диска в переходник не представляет из себя ничего сложного. Достаточно положить его в спец. "карман", затем вставить во внутренний порт и зафиксировать винтами (винты идут в комплекте к переходнику).

На фото ниже представлен установленный SSD накопитель в подобный переходник.

Если толщина переходника и диска была выбрана правильно (не больше, чем толщина привода CD/DVD) - то его можно спокойно также задвинуть в слот и зафиксировать винтом (если на переходнике будет подобное крепление).
Если толщина диска/переходника выбрана правильно, но наблюдаются проблемы со вставкой в слот - обратите внимание на компенсирующие винты на переходнике: некоторые модели оснащаются ими (располагаются по боковым стенкам переходника). Просто снимите их (или утопите).

После того, как переходник с диском установлен в слот для привода, поставьте аккуратную панельку на переходник, чтобы он выглядел как настоящий привод и не портил внешний вид ноутбука. Подобные панельки, обычно, всегда идут с переходниками в комплекте (кроме этого, можно снять с вынутого привода компакт дисков).

Проверка, отображается ли диск в BIOS
После того, как установите второй диск, рекомендую после включения ноутбука зайти сразу же в BIOS и посмотреть, определился ли диск, видно ли его. Чаще всего, определившееся диски можно найти в основном меню: main , information и пр. (см. фото ниже).

Примечание!
1) Если не знаете как войти в БИОС, рекомендую вот этот материал:
2) Возможно вам будет полезна статья о том, как перенести Windows с жесткого диска (HDD) на SSD накопитель (без переустановки системы) -
Итоги (что важно)
- первоначально, проверьте, нет ли у вас в ноутбуке еще одного слота для жесткого диска, или нового разъема для SSD M.2;
- сейчас в продаже есть множество внешних накопителей, подключаемых к USB-порту - возможно это лучший выход, чтобы расширить свободное место;
- перед покупкой переходника для установки диска вместо привода компакт дисков - узнайте какой толщины у вас сам CD/DVD привод и какие порты используются (самые популярные толщины: 9,5 и 12,7 мм);
- не открывайте защитную крышку, если ваш ноутбук на гарантии (это может быть причиной в отказе от гарантийного обслуживания);
- возможно, после установки нового диска, ваша Windows откажется загружаться. В этом случае, нужно проверить настройки BIOS (определился ли новый диск, и поставить его в нужную очередь загрузки), и в некоторых случаях возможно придется восстанавливать загрузчик. Об этом здесь:
На этом все, за поправки и дополнения - отдельно благодарю.
Всего доброго!