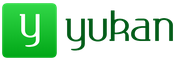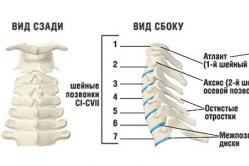Antipyretiká pre deti predpisuje pediater. Existujú však mimoriadne situácie s horúčkou, keď je potrebné dieťaťu okamžite podať liek. Vtedy rodičia preberajú zodpovednosť a užívajú antipyretické lieky. Čo je dovolené podávať dojčatám? Ako môžete znížiť teplotu u starších detí? Aké lieky sú najbezpečnejšie?
Dnes existujú dva typy internetového pripojenia. Prvým typom je káblové pripojenie, na pripojenie sa používa kábel nazývaný krútená dvojlinka. Druhým typom je Wi-Fi pripojenie, ktoré poskytuje internetové pripojenie pomocou rádiových vĺn. Wi-Fi pripojenie je v súčasnosti veľmi rozšírené. Káblový internet má však množstvo výhod, ktoré sú relevantné vo veľkých organizáciách a kanceláriách. Doma má zmysel aj káblové pripojenie aspoň k jednému počítaču. Pre stabilné internetové pripojenie a efektívnu prevádzku musíte správne nakonfigurovať jeho parametre pripojenia.
Výhody káblového internetového pripojenia
Za posledných 15 rokov internet rýchlo prenikol do všetkých oblastí nášho života. Je nevyhnutný v bankovníctve, obchode, výrobe a je nevyhnutný aj pre výmenu informácií a osobnú komunikáciu. Najbežnejšími spôsobmi pripojenia ku globálnej sieti sú dnes káblové pripojenie a pripojenie Wi-Fi.
Pre káblové pripojenie sa používa optický kábel alebo krútená dvojlinka. Prvý typ kábla má významnú výhodu, pretože poskytuje rýchlosť prenosu informácií až 1 GB za sekundu. Pri krútenej dvojlinke dosahuje maximálna rýchlosť 100 MB za sekundu.
Rýchlosť prenosu informácií cez kábel závisí od jeho typu a od sieťovej karty, ktorá prijíma signál. To ovplyvňuje prevádzku stolných počítačov, herných konzol, televízorov a iných zariadení pripojených k rovnakej sieti. Streamovanie informácií nevyžaduje neustálu výmenu medzi zariadeniami, čo výrazne zvyšuje rýchlosť spracovania. Rýchlosť lokálneho spojenia medzi pracovnými stanicami má veľký význam pri práci v podnikovej sieti. Toto sa berie do úvahy, ak je potrebné rýchlo preniesť veľké množstvo informácií.
Pri pripojení Wi-Fi sa pripojenie k internetu uskutočňuje pomocou rádiových vĺn pracujúcich v určitom rozsahu. Preto je Wi-Fi viac žiadané na úrovni domácností. Je to pohodlné, pretože vám umožňuje okamžite sa pripojiť k internetu zo smartfónu, tabletu alebo notebooku kdekoľvek, kde je prístupový bod. Príjem signálu je však ovplyvnený susednými zariadeniami pracujúcimi vo frekvenčnom pásme pripojenia Wi-Fi a objektmi v dráhe rádiových vĺn.
Wi-Fi pripojenie nevyžaduje káble, ale je veľmi náchylné na rádiové rušenie a čím ďalej ste od prístupového bodu, tým horší je príjem signálu
Káblové pripojenie má oproti bezdrôtovému niekoľko výhod:
- rýchlosť prijímania a odosielania informácií pomocou káblového pripojenia je približne 2-krát vyššia ako rýchlosť Wi-Fi;
- pri výmene súborov so serverom je oneskorenie minimálne, čo je dôležité pri online hrách, ktoré od používateľa vyžadujú maximálnu rýchlosť;
- káblové pripojenie je odolnejšie voči rušeniu siete; nie je ovplyvnená gadgetmi pracujúcimi vo frekvenčnom pásme Wi-Fi alebo blízkymi zdrojmi elektromagnetického žiarenia;
- Sila signálu počas káblového pripojenia nezávisí od prekážok v ceste a vplyvu vonkajších faktorov.
Chyby, ktoré sa vyskytnú pri pripájaní káblového pripojenia, môžu byť označené kódmi, ktoré označujú príčinu problému.
Video: prečo je káblové internetové pripojenie lepšie ako Wi-Fi
Ako pripojiť kábel k počítaču alebo notebooku
Dokonca aj netrénovaný používateľ môže sám pripojiť internetový kábel ku konektoru sieťového adaptéra počítača. Na pripojenie je použitý štandardný kábel (twisted pair) s krimpovanými konektormi RJ-45 na oboch koncoch kábla.
Kábel môžete pripojiť nasledovne:
- Pripravte si sieťový kábel požadovanej dĺžky.
- Pripojte jeden konektor k ľubovoľnému konektoru LAN na smerovači.
Najprv pripojte konektor kábla k akémukoľvek LAN konektoru smerovača
- Pripojte druhý konektor kábla ku konektoru vášho notebooku alebo počítača.
Teraz musíte pripojiť druhý konektor kábla ku konektoru LAN počítača
- Ak používate starší typ modemu, pripojte prichádzajúci kábel od vášho poskytovateľa k žltému internetovému konektoru na modeme.
V starších typoch modemov by mal byť kábel poskytovateľa pripojený k žltému konektoru modemu
- Pripojte prepojovací kábel LAN k ľubovoľnému ethernetovému konektoru modemu a sieťovému konektoru zariadenia.
Prepojovací kábel zo zariadenia musí byť pripojený k ethernetovému konektoru modemu
- Po pripojení počítača k smerovaču sa na smerovači rozsvieti indikátor LED, čo znamená, že komunikácia medzi zariadeniami bola nadviazaná.
Po pripojení k počítaču sa rozsvieti indikátor LED na paneli indikátorov smerovača
S pripojením kábla nie je veľký problém, keďže všetky konektory majú konektory, ktoré pasujú len do príslušných zásuviek na paneli s konektormi počítača. Je mimoriadne ťažké urobiť chybu v tomto procese aj pre začínajúceho používateľa.
Dynamické a statické internetové pripojenie
Po pripojení káblových konektorov a vytvorení spojenia medzi sieťovým adaptérom počítača a zariadením poskytovateľa môžete odladiť internetové pripojenie. V prvom rade si treba zvoliť spôsob pripojenia na chrbticovú sieť na základe konkrétnych cieľov. Existujú 2 spôsoby pripojenia:
- dynamické pripojenie je metóda, pri ktorej sa individuálna IP adresa priradená počítaču automaticky nakonfiguruje a zmení sa pri transformácii počiatočných nastavení. Zariadenie poskytovateľskej spoločnosti nezávisle priraďuje hodnoty sieťovej adresy a predvolenej brány k počítaču. Pri pripájaní počítača k diaľkovej linke sa spojenie s globálnou sieťou uskutoční okamžite, bez potreby dodatočného zadávania identifikačných údajov od užívateľa. Jedinou nepríjemnosťou takéhoto pripojenia je možné zastúpenie vzdialeného pripojenia na vašu adresu. V takom prípade sa musíte najprv priamo pripojiť k hlavnej linke a obísť smerovač;
- statické pripojenie je spôsob pripojenia, kedy individuálna IP adresa poskytnutá počítaču zostáva konštantná a je uvedená pri uzatváraní zmluvy s poskytovateľom. Počas takéhoto pripojenia používateľ nastaví adresu manuálne a tiež nezávisle predpíše hodnoty hlavnej brány a serverov DNS. Ak takéto informácie nie sú v zmluve, nájdete ich na oddelení technickej podpory poskytovateľa. Niektorí poskytovatelia internetových služieb od vás môžu vyžadovať zadanie používateľského mena a hesla pre online licencovanie. Tieto informácie sú zvyčajne uvedené v zmluvných dokumentoch alebo ich určuje účastník nezávisle.
Ako vytvoriť dynamické spojenie
Ak chcete správne vytvoriť dynamické pripojenie, musíte vykonať niekoľko postupných akcií:
Z ponuky klávesu Štart prejdite na Sieťové pripojenia
- V sekcii „Nastavenia“, ktorá sa otvorí, v bloku „Zmena nastavení siete“ vyberte „Konfigurovať nastavenia adaptéra“.
V časti „Možnosti“ prejdite na možnosť „Konfigurovať nastavenia adaptéra“
- V konzole Sieťové pripojenia kliknite pravým tlačidlom myši na ethernetové pripojenie.
- V ponuke, ktorá sa otvorí, vyberte položku „Vlastnosti“.
Z rozbaľovacej ponuky Ethernet connection vyberte Properties
- V Connectivity Console zvýraznite komponent IP verzie 4 (TCP/IPv4) a kliknite na Vlastnosti.
Na paneli vlastností musíte zvýrazniť riadok IP verzia 4 (TCP/IPv4) a potom otvoriť „Vlastnosti“
- V konzole atribútov protokolu TCP/IPv4 povoľte prepínače „Získať adresu IP automaticky“ a „Získať adresu servera DNS automaticky“.
Zapnuté posledný krok aktivujte prepínače „Získať adresu IP automaticky“ a „Získať adresu servera DNS automaticky“
- Dokončite kliknutím na tlačidlo OK.
Dynamické pripojenie je teraz pripravené na použitie.
Ako vytvoriť statické pripojenie
Ak chcete vytvoriť statické pripojenie, musíte postupovať podľa týchto krokov:

To je všetko, statické spojenie je vytvorené.
V súčasnosti väčšina predplatiteľov domáceho internetu používa dynamické pripojenie, pretože hlavnou metódou je pripojenie cez smerovač. Statické pripojenie sa používa pre modemové pripojenie alebo priame pripojenie.
Pri použití ADSL modemového pripojenia sa používajú iba statické adresy pridelené ISP.
Video: Vytvorenie statického a dynamického pripojenia
Ako nastaviť pripojenie L2TP v systéme Windows 10
Protokol tunela L2TP používaný na pripojenie do globálnej siete je symbiózou starých protokolov PPTP od spoločnosti Microsoft a L2F od spoločnosti Cisco. Je ľahko spracovateľný sieťovými zariadeniami a má vysokú rýchlosť výmeny informácií vďaka zníženému zaťaženiu procesora. Má skvelú stabilitu pripojenia a vysokú bezpečnosť. Schopný vytvárať tunely pre prácu v akejkoľvek sieti. Protokol L2TP sa zvyčajne používa v podnikových sieťach, pretože umožňuje vytvoriť sieťové pripojenie cez existujúcu sieť. To poskytuje stabilné spojenie medzi centrálou organizácie a regionálnymi kanceláriami.
Ak chcete nastaviť pripojenie L2TP, musíte vykonať niekoľko postupných krokov:
- Kliknite pravým tlačidlom myši na ikonu Štart.
- V zobrazenej ponuke kliknite na riadok „Sieťové pripojenia“.
V ponuke Štart vyberte položku Sieťové pripojenia
- V sekcii „Nastavenia“, ktorá sa otvorí, vyberte „Centrum sietí a zdieľania“.
V Nastaveniach otvorte Centrum sietí a zdieľania
- Tu vyberte možnosť „Vytvoriť nové pripojenie alebo sieť“.
V ponuke sekcie "Centrum sietí a zdieľania" vyberte prvú položku - "Vytvoriť nové pripojenie alebo sieť"
- Na paneli „Nastaviť pripojenie alebo sieť“ vyberte riadok „Pripojiť k pracovisku“ a kliknite na „Ďalej“.
Zvýraznite riadok „Pripojiť k pracovisku“ a potom kliknite na „Ďalej“
- V konzole Desktop Connection vyberte kartu Use My Internet Connection (VPN).
Kliknite na kartu „Použiť moje internetové pripojenie (VPN)“ a pokračujte v nastavovaní
- V konzole, ktorá sa otvorí, zadajte adresu servera, začiarknite políčko vedľa možnosti „Povoliť ostatným používateľom používať toto pripojenie“ a kliknite na „Vytvoriť“.
Zadajte adresu servera a nezabudnite zaškrtnúť posledné políčko, aby ste umožnili ostatným používateľom používať pripojenie
- V konzole, ktorá sa otvorí, zadajte svoje používateľské meno a heslo a potom sa pripojte k chrbticovej sieti.
- Prejdite na „Sieťové pripojenia“.
- Kliknite pravým tlačidlom myši na vygenerované pripojenie VPN.
- Z ponuky, ktorá sa otvorí, vyberte položku „Vlastnosti“.
V konzole kliknite pravým tlačidlom myši na vygenerované pripojenie VPN a prejdite na „Vlastnosti“
- Na kartách konzoly „Pripojenie VPN: vlastnosti“ otvorte možnosť „Zabezpečenie“.
- V poli Typ VPN nastavte hodnotu L2TP s IPsec (L2TP/IPsec) a v poli Šifrovanie údajov vyberte voliteľné. Potom otvorte "Rozšírené možnosti".
Typ VPN musí byť nastavený na L2TP s IPsec (L2TP/IPsec), pre šifrovanie dát vyberte „voliteľné“
- Zadajte kľúč poskytnutý vaším ISP na overenie.
Autentifikačný kľúč vám musí poskytnúť váš ISP
- Dokončite kliknutím na tlačidlo OK.
Ak ste urobili všetko správne, pripojenie L2TP je pripravené na použitie.
Video: ako nastaviť pripojenie L2TP v systéme Windows 10
Vytvorené pripojenie L2TP zvyšuje úroveň bezpečnosti pre účastníka a uľahčuje pripojenie k zariadeniu poskytovateľa.
Ako nastaviť pripojenie PPPoE v systéme Windows 10
Internetový protokol PPPoE sa používa pri pripájaní k chrbticovej sieti pomocou technológie Ethernet. Táto metóda má množstvo výhod, napríklad rozšírený rozsah ďalších možností, kompresiu informácií počas prenosu a vykonávanie operácií autentifikácie a šifrovania s informačnými paketmi. Pripojenie vyžaduje autorizáciu v sieti (zadanie používateľského mena a hesla). Používa sa na priame pripojenie k chrbticovej sieti a zariadeniam poskytovateľa.
Ak sa chcete pripojiť k internetu pomocou protokolu PPPoE, musíte vykonať niekoľko operácií:
- Otvorte Centrum sietí a zdieľania.
- Tu vyberte možnosť „Vytvoriť a nakonfigurovať nové pripojenie alebo sieť“.
V časti „Centrum sietí a zdieľania“ kliknite na „Vytvoriť a nakonfigurovať nové pripojenie alebo sieť“
- V konzole „Nastavenie pripojenia alebo siete“ zvýraznite „Internetové pripojenie“ a kliknite na „Ďalej“.
Vyberte prvú položku - „Internetové pripojenie“ a kliknite na tlačidlo „Ďalej“ pre ďalšie nastavenia
- Vyberte kartu „Vysoká rýchlosť (s PPPoE)“.
V časti „Internetové pripojenie“ vyberte pripojenie „Vysokorýchlostné (s PPPoE)“
- Ďalej zadajte používateľské meno a heslo prijaté od poskytovateľa a kliknite na „Pripojiť“.
Zadajte používateľské meno a heslo, ktoré ste dostali od poskytovateľa, a kliknutím na „Pripojiť“ dokončite nastavenie
Teraz máte vytvorené pripojenie PPPoE.
Video: ako sa pripojiť a nakonfigurovať pripojenie PPPoE
Poskytnutie povolenia iným používateľom na používanie pripojenia sa oplatí iba pri inštalácii domáceho internetu, pretože počet používateľov je obmedzený.
Spôsoby riešenia problémov s káblovým internetovým pripojením
Pri pripájaní ku káblovému internetu sa pravidelne vyskytujú chyby v dôsledku porúch zariadení, prerušenia chrbticovej siete alebo nesprávnych akcií používateľa. Vo väčšine prípadov vznikajú problémy s pripojením v dôsledku neopatrných akcií samotného používateľa.. Ak chcete zistiť a odstrániť príčinu problému, musíte vykonať jednoduché kroky podľa nasledujúceho algoritmu:
- Spustite Centrum sietí a zdieľania.
- Na karte Sieťové pripojenia vyberte položku Riešenie problémov.
Prejdite do Centra sietí a zdieľania a otvorte časť Riešenie problémov
- Vyberte "Internetové pripojenia".
Pre ďalšie nastavenia zvoľte možnosť „Internetové pripojenia“.
- Potom kliknite na riadok „Spustiť nástroj na riešenie problémov“.
Počkajte na dokončenie procesu zisťovania problému
- Po dokončení procesu v zobrazenom okne vyberte kartu „Riešenie problémov s internetovým pripojením“.
Vyberte „Riešenie problémov s internetovým pripojením“ a počkajte na dokončenie diagnostického procesu
- Na konci procesu odstraňovania problémov zatvorte konzolu, ak nezistíte žiadne problémy. Ak sa zistia problémy, postupujte podľa ďalších pokynov v kontextových oknách.
- V ďalšom kroku v časti Riešenie problémov otvorte prichádzajúce pripojenia.
Spustite nástroj na riešenie problémov kliknutím na príslušný riadok
- Po dokončení procesu overenia vyberte v konzole Prichádzajúce pripojenia položku Nájsť tento počítač v sieti a kliknite na tlačidlo Ďalej.
Začiarknite políčko „Nájsť tento počítač v sieti“ a pokračujte v riešení problémov pomocou tlačidla „Ďalej“.
- Počas procesu odstraňovania problémov postupujte podľa pokynov, ktoré sa zobrazia na konzole.
- Ak sa nezistia žiadne problémy, zatvorte konzolu.
- Ak sa zistia problémy, vyriešte ich podľa pokynov programu.
Týmto sa dokončí kontrola prichádzajúcich pripojení.
Nasledujúce pokyny ukazujú, ako zistiť jeden problém s prichádzajúcim pripojením. Viac o probléme sa dozviete kliknutím na riadok „Zobraziť ďalšie informácie“.

Vyššie uvedený spôsob vyhľadávania chýb pripojenia je klasický a bol vyvinutý špecialistami spoločnosti Microsoft Corporation. V skutočnosti môže byť všetko oveľa jednoduchšie, pretože problém s internetovým pripojením môže byť spôsobený inými príčinami, ktoré je možné odstrániť mechanicky.
Tento algoritmus pomáha vyriešiť problém nedostatku internetového pripojenia vo väčšine prípadov:
- Reštartujte počítač.
- Odpojte smerovač a počkajte 10-15 sekúnd.
- Zapnite smerovač.
- Ak sa pripojenie neobnoví, kliknutím na tlačidlo Reset reštartujte smerovač.
Aby ste predišli problémom s internetovým pripojením, odporúča sa pravidelne odpájať smerovač od siete a dať mu čas na obnovenie.
Video: riešenie chýb pri pripájaní ku káblovému internetu
V súčasnosti všetci poskytovatelia internetu preferujú vytvorenie dynamického pripojenia na chrbticovú sieť. Je to pohodlnejšie pre predplatiteľa siete a pre poskytovateľa, pretože si to nevyžaduje rekonfiguráciu parametrov v prípade akýchkoľvek zmien v sieťovom vybavení. Ak plánujete často využívať vzdialený prístup k počítaču, potom je určite lepšie zvoliť priame pripojenie, obísť router alebo modem. V prípade domáceho internetu môžete vždy zmeniť nastavenia smerovača a typ pripojenia, ktoré pôvodne nastavili špecialisti poskytovateľa. V budúcnosti, keď sa zmení konfigurácia systému alebo úplná preinštalovanie, parametre siete sa nastavia automaticky. Pri priamom pripojení bude potrebné nastavenia nastaviť manuálne. To všetko musia používatelia zohľadniť pri výbere typu internetového pripojenia.
Zdieľajte so svojimi priateľmi!Ak plánujete k osobnému počítaču pripojiť ďalší pár reproduktorov, najprv musíte skontrolovať, či vám to zvuková karta umožňuje. Ako skontrolovať zvukovú kartu a pripojiť viac reproduktorov sa budeme zaoberať v našom článku.
Kontrola zvukovej karty
- Otvorte „Správca zariadení“ (kliknite pravým tlačidlom myši na ikonu „Tento počítač“ a vyberte príslušnú položku). Ak sa v okne, ktoré sa zobrazí, nie je napísané „Zvukové, herné a video zariadenia“ alebo ak v tomto odseku nie je napísaný model vašej zvukovej karty, potom neexistujú žiadne ovládače, takže ich musíte nainštalovať.
- Ďalej určite model vašej zvukovej karty, ako aj názov výrobnej spoločnosti. Upozorňujeme, že značky môžu byť použité na samotnom zariadení. V niektorých situáciách je jeho názov viditeľný na paneli, kde sú umiestnené zvukové výstupy. Okrem toho môžete v dokumentácii k počítaču skontrolovať model zvukovej karty vášho počítača. Ak sa stále nemôžete rozhodnúť pre výrobnú spoločnosť, stiahnite si a nainštalujte program CPU-Z (distribuovaný je úplne zadarmo). Ak to chcete urobiť, prejdite na webovú stránku cpuz.ru. Spustite program a skontrolujte svoj vlastný hardvér.
- Po obdržaní všetkých potrebných informácií navštívte oficiálnu webovú stránku výrobcu zvukovej karty a stiahnite si najaktuálnejšiu verziu softvéru. Dokončite inštaláciu podľa odporúčaných pokynov a potom reštartujte počítač.
Pripojenie reproduktorov
Po vyriešení problému s ovládačmi musíte zistiť, ako pripojiť viac reproduktorov.
- Ak to chcete urobiť, stačí zapojiť zástrčku druhých reproduktorov do ďalšieho otvoru na systémovej jednotke. Ak chýba, potom sa odporúča dokúpiť špeciálnu štiepačku na 3,5 mm Jack otvor. Dnes si ho môžete kúpiť takmer v každom obchode špecializovanom na predaj rádiových produktov.
- Ak všetko pripojíte správne, otvorí sa dialógové okno, v ktorom budete musieť uviesť typ konkrétneho pripojeného zariadenia. Tu sa odporúča vybrať položku „Stĺpce“.
- Otestujte kvalitu zvuku. Ak nič nepočujete, musíte sa oboznámiť s nastavením hlasitosti počítača. Spustite ovládací panel zvukovej karty a zmeňte položku „Reproduktory“ na „Slúchadlá“. To vám pomôže zistiť, či sú reproduktory zapojené do správneho otvoru a ako dobre je zástrčka zasunutá.
Pripojenie zásuvky je zodpovedná záležitosť, ktorá vyžaduje, aby umelec poznal pravidlá a nuansy elektrickej inštalácie. Zaťaženie týchto elektroinštalačných jednotiek sa v súčasnosti rýchlo zvyšuje a prúdová spotreba niekedy dosahuje desiatky ampérov. Najmenšie porušenie pravidiel bude mať za následok prehriatie zariadenia a roztavenie kontaktov a vážne chyby „vydláždia cestu“ ku katastrofálnym následkom. Bez toho, aby ste zistili, ako pripojiť zásuvku, je lepšie vôbec nezačínať žiadne činnosti s elektrickým vedením. Ale domáci remeselníci, ktorí študovali problém, nebudú mať žiadne ťažkosti ani s inštaláciou, ani s následnou bezpečnou prevádzkou.
Pokyny na výber spôsobu pripojenia zásuvky
Elektrikári sú dôkladne oboznámení so všetkými nuansami pripojenia zásuviek. Je to pre nich štandardná pracovná operácia, ktorú musia vykonávať každý deň. Domáci remeselníci, ktorí nevedia o zložitosti elektrických sietí, sa ešte musia oboznámiť s krokmi pripojenia. Začnime skúmaním faktorov ovplyvňujúcich výber schémy pripojenia.
Typ zásuvky a jej vplyv na schému zapojenia
Nehrabme sa s masochizmom, neodôvodneným pravdepodobnosťou praxe, do všetkých druhov zásuviek, ktoré existujú na planéte. Uvažujme o troch bežných typoch, ktoré sa aktívne používajú v domácich priestoroch podľa pretrvávajúcich odporúčaní GOST 7396.1-89. Ide o elektroinštalačné zariadenia:
- Štandard C 1a - zásuvky nie sú vybavené uzemňovacími kontaktmi. Sú určené na prevádzku v sieťovej časti s hodnotami jednosmerného prúdu do 10A, striedavého prúdu do 16A. K nim je možné pripojiť iba jednotky s nízkym výkonom, ktoré nevyžadujú ochranu uzemnenia. Aj keď sú povinné udržiavať zaťaženie 250 V;
- Štandard C 2a - zásuvky s bočnými uzemňovacími zariadeniami. Preto ich mechanizmus má vnútornú svorku na pripojenie vodiča PE k nemu. Prevádzkový režim je podobný, ale na rozdiel od svojich predchodcov dokážu napájať výkonné spotrebiče energie. Používa sa na pripojenie práčky, ohrievače vody, elektrické sporáky, čerpadlá a iné jednotky, ktorých kovový kryt môže oživiť majiteľa pri poruche elektrického prasknutia;
- Štandardné C 3a - zásuvky vybavené kolíkovým uzemňovacím kontaktom. Rozdiel oproti predchádzajúcemu typu je len v konfigurácii a umiestnení uzemňovacích zariadení.
Nebola objavená žiadna zvláštna múdrosť: celý rozdiel je v elementárnej prítomnosti alebo v najjednoduchšej absencii kontaktov pre. Tie. ak plánujete inštalovať prídavnú zásuvku pre rýchlovarnú kanvicu, úplne si vystačíte so zariadením C1a a pre výkonné elektrické spotrebiče pre domácnosť by ste mali zvoliť uzemnenú zásuvku podľa štandardnej veľkosti zástrčky pripojeného zariadenia.

Prítomnosť uzemňovacej svorky v konštrukcii ovládacieho mechanizmu zásuvky ovplyvňuje výber kábla:
- Na pripojenie elektrického inštalačného bodu bez ochrany uzemnenia je potrebný kábel s dvoma žilami. K mechanizmu je potrebné pripojiť iba neutrálne a fázové vodiče;
- Na pripojenie k domácej elektrickej sieti bude uzemnená zásuvka vyžadovať trojžilový kábel - s jadrom na pripojenie k fáze, zemi a neutrálu.
Kábel musíte určiť nielen podľa počtu funkčných jadier, ale aj podľa veľkosti. Okrem toho by sa zásuvka aj ochranné zariadenie pre miesto vo výstavbe mali vybrať podľa výpočtov nadchádzajúceho zaťaženia. Vo všeobecnosti nie je vhodné kupovať elektroinštalačný produkt, ktorý prijíma a vysiela menej ako 16 striedavých ampérov. Je lepšie okamžite kúpiť „s rezervou“, ako neskôr vymeniť za výkonnejšie zariadenie.

Závislosť spôsobu inštalácie od typu zapojenia
Dôležitým bodom, ktorý ovplyvňuje výber samotnej zásuvky a spôsobu jej inštalácie, je typ elektrického vedenia: otvorené alebo zatvorené. Tie. Dodávateľ by mal zistiť: kábel, vypínače a napájacie body sú zosilnené na stenách alebo je celá domácnosť ukrytá v trestnom priestore.
Rozdiely v inštalácii a pripojení zásuvky k otvorenej alebo uzavretej elektrickej sieti:
- V prvom, na prácu najmenej náročnom prípade, bude musieť technik upevniť kus vedenia, najčastejšie na drevenú stenu. Potom upevnite dielektrickú dosku-zásuvku, na ktorú budete musieť upevniť pracovnú časť zásuvky. Potom sa na zariadenie nasadí dekoratívne a ochranné puzdro. Ak je alebo bude položená otvorená linka pomocou káblového kanála, potom pred vykonaním uvedených operácií pozdĺž zvolenej trasy bude potrebné ju najskôr položiť.
- V druhej, zubolámacej možnosti, budete musieť oškrabať steny a vyvŕtať otvor pre jednu alebo skupinu zásuviek. Potom položte kus drôtu do drážky vytvorenej príklepovou vŕtačkou. Po dokončení elektroinštalačných prác budete musieť omietnuť drážky a otvory. Preto je najlepšie začať vylepšovať skryté vedenie pred dokončením.
V drevených prímestských budovách sú elektrické rozvody tradične položené otvoreným spôsobom. A v kúpeľoch sa podľa prísnych pokynov PUE bez káblových kanálov vôbec nezaobídete. To znamená, že tí, ktorí chcú zistiť, ako nainštalovať zásuvku, si budú musieť pred prácou preštudovať technológiu na pripevnenie týchto ochranných boxov.

Vlak alebo hviezda: čo si vybrať?
O niečo vyššie sme hovorili o kábli z nejakého dôvodu. Zásuvka musí byť pripojená k napájaniu a nie len pripevnená na stenu. Aby to bolo možné dosiahnuť, nezávislý elektrikár má k dispozícii iba dve možnosti:
- Pripojenie k rozvodnej skrini so štandardnou hviezdicovou konfiguráciou, podľa ktorej sú vytvorené nezávislé elektrické vedenia;
- Pripojenie k najbližšej existujúcej zásuvke tvoriace schému „slučky“, podľa ktorej sú elektrické inštalačné zariadenia umiestnené na rovnakom elektrickom vedení „vedľa seba“.
Na jeden výkonový lúč hviezdicového obvodu je možné „navliecť“ ďalšie zásuvky, ak to umožňuje prierez kábla, ktorým je plánovaný výkonový bod pripojený k obvodu.
Príklad. Originálna 25A zásuvka sa pripája k rozvodnej krabici káblom s prierezom 2,5 mm². To znamená, že bude schopný plniť funkciu slučkového zdroja elektriny pre 16 A zásuvku dodávanú s vodičom s prierezom 1,5 mm².

Ktorá z týchto schém je výhodnejšia, určia budúce výdavky. Samozrejme, je lepšie potiahnuť dodatočný vlasec tam, kde je bližšie. Je to lacnejšie. Existujú však situácie s neotrasiteľným diktátom PUE: ide o inštaláciu zásuvky pre výkonného zástupcu domácich spotrebičov. „Slučka“ nie je vhodná pre čerpadlá, umývacie jednotky a bojlery. Iba „hviezda“, t.j. Iba rozvodná skriňa je hodná stať sa jej zdrojom energie.

Venujte pozornosť výške inštalácie
Neexistujú žiadne prísne pravidlá pre uchytenie zásuviek vo výške od podlahovej čiary ani v domácom zákone o elektrických zákonoch a predpisoch Kódexu elektrických inštalácií, ani v ekvivalentných regulačných referenčných knihách v Európe. Hlavnými kritériami sú komfort spojený s prevádzkovou bezpečnosťou a spotrebou kábla na pripojenie.
Za najvhodnejšiu výšku sa považuje 30 cm od roviny, po ktorej sa pohybujeme. Je pravda, že takéto usporiadanie bude nebezpečné pre zvedavé deti a zvieratá, ak na tele zariadenia nie sú žiadne ochranné závesy. Mimochodom, zásuvky so závesmi sa dôrazne odporúčajú na organizáciu elektrických obvodov v aktívne zvlhčovaných miestnostiach.
Nič a nikto nebráni majiteľovi vo výbere inštalácie zásuvky 60 cm od podlahy s rôznymi variáciami. Môžete to urobiť priamo nad základnou doskou alebo pod stropom, ak je v tejto oblasti televízor „visiaci“ na konzolách. Hlavná vec je ustúpiť 15 cm alebo viac smerom nadol od línie, kde sa stena stretáva s horným stropom a prejsť okolo plynového zariadenia o pol metra. A medzi obrysom okenného otvoru a vetvou elektrického vedenia, spolu so všetkými pripojenými zariadeniami, musí byť aspoň 10 cm chrániacich pred podchladením, prachom z ulice a prehriatím.

Etapy pripojenia zásuvky v kúpeľnom dome
Zoberme si prípad pripojenia povrchovej zásuvky s uzemnením k najbližšiemu spoločníkovi. Budeme postupovať podľa pravidiel vytvárania „stopy“. Tí, ktorí chcú pripojiť kábel k spojovacej skrinke, budú musieť urobiť samostatné vetvy pomocou svoriek alebo skrúcaním odizolovaných drôtov a následným zváraním.
Všetky činnosti s elektrickým vedením sa vykonávajú, keď je obvod odpojený od napájania. Po vypnutí stroja v paneli sa odporúča okamžite kontrolovať a pravidelne monitorovať prítomnosť napätia v sieti pomocou multimetra.

Krok #1 - príprava na nadchádzajúce operácie
Na prácu budete musieť pripraviť zdroj energie a priamo pripojený objekt. Aby bolo možné pripojiť kábel, je potrebné vybrať hornú časť krytu z pôvodnej zásuvky. Ak je pracovný mechanizmus oddelený od zásuvkovej skrinky, musíte odskrutkovať upevňovacie skrutky a vytiahnuť blok so svorkami.
Rodina zásuviek pre externé vedenie zahŕňa dva druhy:
- zariadenia s mechanizmom, ktorý je možné oddeliť od zásuvkovej dosky;
- zariadenia s mechanizmom konštrukčne kombinovaným s hornou zásuvkou.
Oba typy je možné podrobne analyzovať. Pri prvom musíte odstrániť telo a odpojiť pracovný prvok, pri druhom iba telo.

Krok #2 - pripojenie kábla k zdroju napájania
Najprv si spravíme akési pasovanie s fixkou alebo fixkou v ruke. Zoberme si, že:
- Vo vnútri krabice musia všetky tri vodiče (zem, fáza, nula) ležať oddelene. To znamená, že z nich musí byť odstránená všeobecná izolácia, ktorá obklopila všetky tri vodiče ohybnou rúrkou;
- Drôty by mali byť umiestnené voľne s určitou rezervou pre možnosť vykonávať s nimi iné elektrické práce. V skrytých elektroinštalačných zásuvkách sa odporúča zásobiť 20 cm. Takáto zásoba drôtu riskuje, že sa nezmestí pod kryt nadzemnej zásuvky. Elektrikári odporúčajú odrezať odkrytý kábel presne na mieru. Montáž sa teda vykonáva, aby sa zistilo, koľko môže zostať a koľko sa môže odrezať.
- Ak je úsek obvodu položený bez ochrannej skrinky, musí byť celková izolácia kábla vložená do puzdra zdroja, ku ktorému sa pripájame, minimálne 0,5 cm;
- Na vytvorenie dokonalého kontaktu je potrebné uvoľniť všetky tri vodiče pripojeného kábla od „osobnej“ izolácie o 0,7-1,0 cm.Netreba zabúdať, že tieto odkryté časti žíl budú umiestnené pod skrutkami svoriek a neležte voľne pod prikrývkou;
- Drôty v zásuvke musia byť usporiadané tak, aby sa ich odizolované konce navzájom nedotýkali.
Vyskúšali sme, ako ho zložiť. Poznamenali sme, koľko izolácie by sme odstránili z kábla a z každej žily. Všeobecnú škrupinu je možné odrezať bez zbytočného rozruchu pomocou montážneho alebo kancelárskeho noža, ktorý predtým označil reznú líniu na izolačnej trubici. Izolácia od vodičov musí byť starostlivo hobľovaná, ako keby ste ostrili ceruzku. Nemožno rezať rovnakým spôsobom ako všeobecný izolačný plášť. Môže dôjsť k poškodeniu vodiča.

Pre zaistenie optimálneho kontaktu zvinieme odkryté časti drôtu do krúžkov. Potom ich treba zľahka sploštiť kladivom, čím sa výrazne zväčší kontaktná plocha a zbavíme sa prehrievania v miestach pripojenia. Pod vopred uvoľnené skrutky svoriek umiestňujeme krúžky podľa farebného označenia. Žltozelený PE vodič pripojíme k centrálnemu kontaktu. Určenie fázy s nulou nemá zásadný význam, pretože oba vodiče sú určené na vytvorenie elektrického vedenia. Je však vhodné dodržať tradičný rozsah značenia, pretože raz ho budete musieť opraviť.
Skrutky svoriek uťahujeme silou, ale bez fanatizmu. V opačnom prípade sa nechránené drôty odlomia, najmä ak sú hliníkové. Pevnosť upevnenia skontrolujeme usilovným potiahnutím za pripojený drôt. Po uistení o jeho spoľahlivosti zostavíme demontovaný napájací zdroj a smerujeme na miesto inštalácie novej zásuvky.

Krok #3 - priame pripojenie novej zásuvky
Princípy prípravy drôtu sú podobné a prevádzkový algoritmus je podobný. Iba začiatok práce nebude montáž, ale upevnenie zásuvky:
- Odpojenú zásuvkovú skrinku alebo plošinu kombinovanú s pracovným mechanizmom (v závislosti od konštrukcie zakúpeného zariadenia) priložíme na vybavovanú stenu, aby sme vybrali optimálnu polohu pre inštaláciu;
- Ceruzkou si na stene tenko naznačíme obrys zásuvkovej skrinky a jej upevňovacích bodov, potom skontrolujeme vodorovnú presnosť hladinomerom. Zásuvkovú skrinku nástennej zásuvky môžete priskrutkovať na drevenú stenu ihneď po vyrovnaní vodorovných a zvislých čiar nakreslených čiar. Upevnenie sa vykonáva cez otvory dostupné na montážnej plošine pomocou skrutiek do dreva. Na upevnenie nadzemnej zásuvky na betónový alebo tehlový povrch najskôr vyvŕtajte otvory pre hmoždinky;
- Blok so svorkami pripojíme k pevnej zásuvkovej skrini, ak nebola zarovnaná;
- Analogicky s vyššie opísanou metódou vykonáme ďalšiu montáž;
- Ďalej vytvarujeme krúžky, umiestnime ich pod skrutky svoriek a usilovne zaskrutkujeme;
- Presvedčivo potiahnite drôty v blízkosti vytvorených kontaktov;
- Odpadlo niečo? Potom s kľudom nasadíme a pripevníme kryt puzdra dodanou skrutkou.
To je celé poradie práce. Nie je to ťažké, však?

Pre tých, ktorí chcú vedieť, ako vytvoriť celý rad zásuviek súčasne, bude opísaný algoritmus tiež veľmi užitočný. Budú musieť investovať viac úsilia, budú musieť drotiť dlhšie, ale akcie budú úplne rovnaké. Jednoducho sa budú pravidelne opakovať. Počet technologických „otáčok“ počas výstavby slučky sa rovná počtu elektrických inštalačných bodov.
V tomto videu si povieme niečo o krimpovacom obvode krútenej dvojlinky (RJ45). Účelom tohto videa však nie je len povedať, ako krimpovať krútenú dvojlinku, ale ako krimpovať sieťový kábel tak, aby bolo možné pripojiť dve sieťové zariadenia k jednému káblu!
Najprv by som chcel povedať, že implementáciu tohto systému zvážim pre 3 situácie:
Toto sa používa doma, keď je sieťový kábel pripojený priamo medzi počítač a smerovač. Na ten istý kábel pripojíme druhý počítač alebo sieťové zariadenie.
Sieť v malej kancelárii, keď je počítač pripojený k sieťovej zásuvke a zo zásuvky je kábel pripojený priamo k prepínaču. V tejto situácii pripojíme dva sieťové káble do jednej zásuvky.
A sieť veľkej spoločnosti, kde sa používajú sieťové skrine a sieťové pripojenie sa vykonáva nasledovne. Počítač je pripojený k elektrickej zásuvke, kábel zo zásuvky ide do sieťovej skrinky a je pripojený k patch panelu a z patch panelu je pripojený k prepínaču. Tu tiež zapojíme dva sieťové káble do jednej zásuvky.
To všetko ale dokážeme jednoduchou zmenou schémy zapojenia, alebo skôr prelisovaním sieťových konektorov podľa novej schémy.
Pôjdeme od jednoduchých k zložitým, takže začneme základmi a konkrétne domácou sieťou.
Ako iste viete, sieťový kábel je krimpovaný podľa dvoch štandardov, štandardu A a štandardu B, prevažná väčšina používa štandard B, osobne som sa s krimpovaním podľa štandardu A stretol len raz, ale o tom neskôr. Táto schéma znázorňuje kábel krimpovaný podľa normy B a podľa tejto schémy je počítač pripojený k sieťovému zariadeniu.
Schéma krimpovania sieťového kábla pre domácu sieť
Aby sme mohli pripojiť dva počítače, musíme nalisovať 2 káble a pripojiť ich k zariadeniam. Spravidla však nikto nechce vykonávať inštalačné práce a položiť ďalší kábel a v tejto situácii môžeme jednoducho znova krimpovať existujúci kábel, aby sme k našej sieti pripojili dve zariadenia.
Faktom je, že v sieťach s rýchlosťou do 100 megabitov sa na prenos signálov používajú iba 4 vodiče, sú to 1-2-3 a 6, preto nám ostávajú 4 nevyužité, ktoré použijeme na implementáciu úloha. Tie 4 nepoužité vodiče už len zapojíme do druhého konektora, výsledok by mal vyzerať asi takto! Mimochodom, v povedal som vám, ako obnoviť sieť pomocou rovnakého princípu, ak bol jeden z drôtov prerušený!
Ak váš poskytovateľ internetu nainštaloval kábel doma, s najväčšou pravdepodobnosťou nainštaloval kábel so 4 jadrami, pretože tento kábel je lacnejší av tejto situácii vám náš systém nepomôže, pretože potrebujete kábel s 8 jadrami.
Na oboch stranách zalisujeme konektory podľa tejto schémy a pripojíme ich k počítačom a prepínaču (smerovaču). Mimochodom, zariadenia s najväčšou pravdepodobnosťou nebudú blízko, takže budete musieť kábel ďalej odrezať alebo skrútiť, aj keď sa to neodporúča.
Schéma krimpovania sieťového kábla pre malú kanceláriu
Tu zalisujeme kábel zo strany vypínača, ako je to znázornené v prvom príklade, a zo strany zásuvky zalisujeme konektor, ktorý sa zapojí do zásuvky tak, aby z neho vyšli 2 káble, ako je znázornené tu. Drôty sú tu malé, keďže som tu vytvoril prepojovací kábel na prepojenie medzi prepojovacím panelom a prepínačom, ale význam je rovnaký. Okrem toho by ste mali vedieť približne dĺžku kábla, ktorý bude potrebný na pripojenie zariadenia.
Mimochodom, pri príprave kábla je vhodné okamžite odrezať nepoužité vodiče na oboch stranách, aby ste neskôr nezamieňali schému zapojenia.
Schéma krimpovania sieťového kábla pre veľkú spoločnosť
Tu sa pozriem na príklad sieťového diagramu, ktorý sme implementovali
Logika je tu úplne rovnaká, len tu potrebujeme 2 prepojovacie káble, jeden sa tiež pripojí k počítačom a zásuvke a druhý medzi prepojovací panel a prepínač.
Tiež stojí za to okamžite pridať zmeny vykonané v tabuľke krížových spojení.
Otázka od používateľa
Ahoj.
Povedzte mi, ako môžem k notebooku pripojiť ďalší disk (alebo je to nemožné)? Len mi už 500 GB disk nestačí, teraz rozmýšľam nad zväčšením miesta...
Svetlana.
Dobrý deň!
Áno, takéto otázky nie sú nezvyčajné. Vo všeobecnosti si notebooky v poslednej dobe získali veľkú obľubu a pomaly nahrádzajú klasické PC. Notebooky majú veľa výhod, ale upgrade je náročná záležitosť. Pridanie ďalšieho disku alebo výmena pamäte je v niektorých prípadoch úplne nemožná...
Škoda, že autor otázky bližšie nepopísal podstatu problému. V tomto článku sa pozriem na niekoľko spôsobov, ako pripojiť ďalší disk k notebooku (v niektorých prípadoch môžete skončiť s 3 z nich naraz!). Mnoho ľudí pripája ďalší disk nielen kvôli zväčšeniu priestoru, ale aj kvôli zvýšeniu rýchlosti systému (nainštalujú SSD disk a prenesú naň Windows z HDD).
Spôsoby pripojenia 2 jednotiek k notebooku
Možnosť číslo 1: nainštalujte disk do druhého slotu v notebooku
Niektoré notebooky majú dva sloty pre pevné disky (chcem však hneď povedať, že konfigurácia takýchto notebookov je pomerne zriedkavá). V podstate takéto notebooky patria do kategórie hier a sú dosť drahé.
Ak chcete zistiť, koľko máte slotov, stačí sa na ne pozrieť. vlastnosti notebooku (ak k zariadeniu nemáte dokumenty, môžete si ich vyhľadať na internete), alebo stačí odstrániť ochranný kryt zo zadnej strany notebooku a pozrieť sa sami (Dôležité! Neotvárajte kryt, ak je notebook v záruke – môže to byť dôvod na odmietnutie záručného servisu).
Pretože Šanca, že máte dva sloty, je malá, na túto možnosť sa nezameriavam. Mimochodom, príklad takéhoto zariadenia je na fotografii nižšie.

Toshiba Satellite X205-SLi3 – vnútorný pohľad (2 nainštalované pevné disky)
Ak si chcete kúpiť disk pre svoj laptop, ale neviete, kam ísť, odporúčam vám prečítať si tento článok:
Možnosť č. 2: nainštalujte SSD do špeciálneho. konektor (M.2)
Ak máte nový moderný notebook, je možné, že máte M.2 konektor (konektor na pripojenie SSD, prítomný v mnohých novinkách (zvyčajne v tých drahších ☺)). Vytvorené ako náhrada za mSATA. Umožňuje vám získať maximálny výkon pri inštalácii jednotky SSD.
Ak chcete zistiť, či máte takýto konektor, môžete:
- Ak poznáte model notebooku (asi), pozrite sa na jeho technické detaily. charakteristika (internet je plný stránok so všetkými modelmi mobilných zariadení ☺);
- jednoducho otvoríte zadný kryt notebooku a na vlastné oči hľadáte ten správny konektor.

Dôležité!
Mimochodom, tento konektor M.2 je dosť „zákerný“ (dokonca aj mnohí skúsení používatelia sú zmätení)... Faktom je, že má pomerne veľa druhov. Preto, aj keď máte podobný konektor, pred objednaním nového disku si prečítajte tento článok:
Možnosť číslo 3: pripojte externý HDD / SSD disk k USB portu
Externý pevný disk môže výrazne rozšíriť váš priestor. Je to malá škatuľka, veľkosť bežného telefónu. Pripája sa k bežnému portu USB. Na takýto disk sa dnes v priemere zmestí cca 1000-4000 GB (t.j. 1-4 TB).
Ak uvažujete o modeloch s prídavným napájaním (k niektorým diskom býva pribalený aj adaptér), tak kapacita môže dosiahnuť až 8 TB! Myslím si, že časom to bude ešte vyššie.
Poznámka! Externé pevné disky kúpite lacnejšie ako v bežnom obchode na AliExpress - .

Táto možnosť má však určité nevýhody: ďalšie káble na stole, nižšia rýchlosť interakcie s diskom (ak HDD - tak priemerne až 60 MB/s cez USB 3.0), a nepohodlie pri prenášaní notebooku (jedna vec je vziať notebook do jednej ruky a ísť a druhá vec je dodatočne sa popasovať s externým diskom...).
Pravda, existujú nepopierateľné výhody: takýto disk je možné pripojiť k akémukoľvek notebooku alebo PC, dá sa s ním prenášať informácie z jedného PC do druhého (nezaberie veľa miesta vo vrecku), môžete si kúpiť niekoľko tieto disky a používajte ich jeden po druhom.
Možnosť č. 4: nainštalujte iný disk namiesto jednotky CD/DVD
Najpopulárnejšou možnosťou je vybrať jednotku CD/DVD z prenosného počítača (dostupná vo veľkej väčšine modelov) a namiesto toho vložiť špeciálny adaptér (niektorí to nazývajú „vrecko“) s iným diskom (HDD alebo SSD). Túto možnosť popíšem podrobnejšie...
Aký typ adaptéra je potrebný? Rozhodnime sa...
Najprv musíte nájsť a vybrať tento adaptér správne. Zriedka sa nachádza v našich bežných počítačových obchodoch (musíte si ho objednať z niektorého čínskeho internetového obchodu, napríklad z AliExpress -).
Poznámka: V angličtine sa takýto adaptér nazýva „caddy for laptop“ (takto zadáte dotaz do vyhľadávacieho panela obchodu).

Univerzálny adaptér na inštaláciu druhého disku do notebooku namiesto CD mechaniky (2nd HDD Caddy 12,7 mm 2,5 SATA 3.0)
Sú tu 2 dôležité body:
- Adaptéry sú dostupné v rôznych hrúbkach! Vlastne rovnako ako disky a CD/DVD mechaniky. Najbežnejšie sú 12, 7 mm a 9,5 mm. Tie. pred kúpou adaptéra - musíte zmerať hrúbku CD/DVD mechaniky(najlepšie pomocou strmeňa, v najhoršom prípade pravítka)!
- disky a CD/DVD mechanika môžu mať rôzne porty (SATA, IDE). Tie. Opäť si treba pozrieť nainštalovanú CD/DVD mechaniku naživo. Moderné notebooky majú najčastejšie jednotky, ktoré podporujú SATA (najpopulárnejšie sú v čínskych obchodoch).

Ako odstrániť jednotku CD/DVD z prenosného počítača
Vo všeobecnosti samozrejme veľa závisí od dizajnu vášho notebooku. Najbežnejší prípad: na zadnej strane notebooku je špeciálny ochranný kryt, po odstránení ktorého uvidíte upevňovaciu skrutku, ktorá zaisťuje disk v slote pre laptop. Odskrutkovaním tejto skrutky teda môžete disk voľne vybrať.
Niektoré modely notebookov nemajú ochranný kryt – a aby ste sa dostali do vnútra, musíte zariadenie úplne rozobrať.
Poznámka: Pred odstránením ochranného krytu (a skutočne vykonávaním akýchkoľvek manipulácií s prenosným počítačom) ho odpojte a vyberte batériu.

Najčastejšie je pohon upevnený jednou skrutkou (pozri fotografiu nižšie). Na jeho odstránenie budete vo väčšine prípadov potrebovať krížový skrutkovač.

Po odstránení skrutky len mierne potiahnite zásuvku jednotky - mala by s trochou úsilia „vyjsť“ zo zásuvky (pozri fotografiu nižšie).

Inštalácia jednotky SSD/HDD do adaptéra a adaptéra do prenosného počítača
Inštalácia jednotky SSD/HDD do adaptéra nie je náročná. Stačí ho vložiť do špeciálneho. „vrecka“, potom vložte do vnútorného portu a zaistite skrutkami (skrutky sú súčasťou adaptéra).

Nižšie uvedená fotografia zobrazuje jednotku SSD nainštalovanú v podobnom adaptéri.

Ak bola správne zvolená hrúbka adaptéra a disku (nie viac ako hrúbka CD/DVD mechaniky), potom ho možno bezpečne zasunúť aj do štrbiny a zaistiť skrutkou (ak má adaptér podobné upevnenie) .
Ak je hrúbka disku/adaptéra zvolená správne, no vyskytli sa problémy s vložením do slotu, dávajte pozor na kompenzačné skrutky na adaptéri: niektoré modely sú nimi vybavené (umiestnené na bočných stenách adaptéra). Stačí ich odstrániť (alebo utopiť).

Po nainštalovaní adaptéra s diskom do slotu jednotky umiestnite na adaptér úhľadnú zásuvku tak, aby vyzerala ako skutočná jednotka a nekazila sa vzhľad laptop. Takéto zásuvky sa zvyčajne vždy dodávajú s adaptérmi (navyše môžete z odstránenej jednotky vybrať jednotku CD).

Skontrolujte, či sa disk zobrazuje v systéme BIOS
Po inštalácii druhého disku odporúčam po zapnutí notebooku okamžite prejsť do systému BIOS a zistiť, či je disk detekovaný a viditeľný. Identifikované jednotky sa najčastejšie nachádzajú v hlavnom menu: hlavné, informácie atď. (pozri fotografiu nižšie).

Poznámka!
1) Ak neviete, ako vstúpiť do systému BIOS, odporúčam tento materiál:
2) Tento článok môže byť užitočný o tom, ako preniesť systém Windows z pevného disku (HDD) na jednotku SSD (bez preinštalovania systému) -
Výsledky (čo je dôležité)
- Najprv skontrolujte, či má váš notebook ďalší slot pre pevný disk alebo nový konektor pre M.2 SSD;
- Teraz je v predaji veľa externých jednotiek, ktoré sa pripájajú k portu USB - možno je to najlepší spôsob, ako rozšíriť voľné miesto;
- pred kúpou adaptéra na inštaláciu disku namiesto CD mechaniky si zistite, akú hrúbku máte CD/DVD mechaniku a aké porty sa používajú (najpopulárnejšie hrúbky: 9,5 a 12,7 mm);
- neotvárajte ochranný kryt, ak je váš laptop v záruke (môže to byť dôvod na odmietnutie záručného servisu);
- Možno po inštalácii nového disku váš systém Windows odmietne zaviesť systém. V takom prípade musíte skontrolovať nastavenia systému BIOS (či bol zistený nový disk a umiestniť ho do správneho zavádzacieho frontu) a v niektorých prípadoch možno budete musieť obnoviť zavádzač. O tomto tu:
To je všetko, ďakujem za opravy a doplnenia.
Všetko najlepšie!