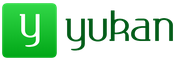बच्चों के लिए ज्वरनाशक दवाएं बाल रोग विशेषज्ञ द्वारा निर्धारित की जाती हैं। लेकिन बुखार के लिए आपातकालीन स्थितियाँ होती हैं जब बच्चे को तुरंत दवा देने की आवश्यकता होती है। तब माता-पिता जिम्मेदारी लेते हैं और ज्वरनाशक दवाओं का उपयोग करते हैं। शिशुओं को क्या देने की अनुमति है? आप बड़े बच्चों में तापमान कैसे कम कर सकते हैं? कौन सी दवाएं सबसे सुरक्षित हैं?
आज इंटरनेट कनेक्शन दो प्रकार के हैं। पहला प्रकार एक वायर्ड कनेक्शन है जो कनेक्ट करने के लिए ट्विस्टेड पेयर नामक केबल का उपयोग करता है। दूसरा प्रकार वाई-फाई कनेक्शन है जो रेडियो तरंगों का उपयोग करके इंटरनेट कनेक्शन प्रदान करता है। वाई-फाई कनेक्शन हमारे समय में व्यापक हो गया है। हालाँकि, वायर्ड इंटरनेट के कई फायदे हैं जो बड़े संगठनों और कार्यालयों में प्रासंगिक हैं। घर पर, कम से कम एक कंप्यूटर से वायर्ड कनेक्शन बनाना भी समझ में आता है। स्थिर इंटरनेट कनेक्शन और कुशल संचालन के लिए, आपको इसकी कनेक्शन सेटिंग्स को सही ढंग से कॉन्फ़िगर करना होगा।
वायर्ड इंटरनेट कनेक्शन के लाभ
पिछले 15 वर्षों में, इंटरनेट ने तेजी से हमारे जीवन के सभी क्षेत्रों में प्रवेश किया है। यह बैंकिंग, व्यापार, विनिर्माण में आवश्यक है, और सूचना के आदान-प्रदान और व्यक्तिगत संचार के लिए भी अपरिहार्य है। आज वैश्विक नेटवर्क से जुड़ने के सबसे आम तरीके वायर्ड कनेक्शन और वाई-फाई कनेक्शन हैं।
एक वायर्ड कनेक्शन एक ऑप्टिकल केबल या ट्विस्टेड पेयर केबल का उपयोग करता है। पहले प्रकार के केबल का एक महत्वपूर्ण लाभ है, क्योंकि यह प्रति सेकंड 1 जीबी तक सूचना हस्तांतरण दर प्रदान करता है। मुड़ जोड़ी पर, गति सीमा 100 एमबी प्रति सेकंड तक पहुंच जाती है।
केबल के माध्यम से सूचना हस्तांतरण की गति उसके प्रकार और सिग्नल प्राप्त करने वाले नेटवर्क कार्ड पर निर्भर करती है। यह डेस्कटॉप कंप्यूटर, गेम कंसोल, टीवी और एक ही नेटवर्क से जुड़े अन्य उपकरणों के संचालन को प्रभावित करता है। स्ट्रीमिंग जानकारी के लिए उपकरणों के बीच निरंतर आदान-प्रदान की आवश्यकता नहीं होती है, जिससे प्रसंस्करण गति में काफी वृद्धि होती है। कॉर्पोरेट नेटवर्क में काम करते समय वर्कस्टेशन के बीच स्थानीय कनेक्शन में गति का बहुत महत्व है। यदि बड़ी मात्रा में जानकारी को शीघ्रता से स्थानांतरित करने की आवश्यकता हो तो इसे ध्यान में रखा जाता है।
वाई-फाई कनेक्शन के साथ, इंटरनेट से कनेक्शन एक निश्चित सीमा में संचालित रेडियो तरंगों का उपयोग करके किया जाता है। इसलिए, घरेलू स्तर पर वाई-फाई की मांग अधिक है। यह सुविधाजनक है क्योंकि यह आपको स्मार्टफोन, टैबलेट या लैपटॉप से कहीं भी जहां एक्सेस प्वाइंट है, तुरंत इंटरनेट से कनेक्ट करने की अनुमति देता है। हालाँकि, सिग्नल रिसेप्शन वाई-फ़ाई कनेक्शन फ़्रीक्वेंसी बैंड में काम करने वाले पड़ोसी उपकरणों और रेडियो तरंगों के पथ में वस्तुओं से प्रभावित होता है।
वाई-फाई कनेक्शन के लिए केबलिंग की आवश्यकता नहीं होती है, लेकिन यह रेडियो हस्तक्षेप के प्रति अत्यधिक संवेदनशील होता है, और आप एक्सेस प्वाइंट से जितना दूर होंगे, सिग्नल रिसेप्शन उतना ही खराब होगा।
वायरलेस कनेक्शन की तुलना में वायर्ड कनेक्शन के कई फायदे हैं:
- वायर्ड कनेक्शन के साथ सूचना प्राप्त करने और भेजने की गति वाई-फाई की तुलना में लगभग 2 गुना अधिक है;
- सर्वर के साथ फ़ाइलों का आदान-प्रदान करते समय, देरी न्यूनतम होती है, जो ऑनलाइन गेम में महत्वपूर्ण है जिसके लिए उपयोगकर्ता से कार्यों की अधिकतम गति की आवश्यकता होती है;
- वायर्ड कनेक्शन नेटवर्क में हस्तक्षेप के प्रति अधिक प्रतिरोधी है; यह वाई-फ़ाई फ़्रीक्वेंसी बैंड या विद्युत चुम्बकीय विकिरण के नजदीकी स्रोतों पर चलने वाले गैजेट से प्रभावित नहीं होता है;
- वायर्ड कनेक्शन के साथ सिग्नल की शक्ति मार्ग में आने वाली बाधाओं और बाहरी कारकों के प्रभाव पर निर्भर नहीं करती है।
वायर्ड कनेक्शन कनेक्ट करते समय होने वाली त्रुटियों को कोड द्वारा इंगित किया जा सकता है जो समस्या का कारण बताते हैं।
वीडियो: वायर्ड इंटरनेट कनेक्शन वाई-फ़ाई से बेहतर क्यों है?
केबल को कंप्यूटर या लैपटॉप से कैसे कनेक्ट करें
यहां तक कि एक अप्रस्तुत उपयोगकर्ता भी अपने आप इंटरनेट केबल को कंप्यूटर के नेटवर्क एडाप्टर कनेक्टर से कनेक्ट कर सकता है। कनेक्शन के लिए, केबल के दोनों सिरों पर क्रिम्प्ड आरजे-45 कनेक्टर के साथ एक मानक केबल (मुड़ जोड़ी) का उपयोग किया जाता है।
आप केबल को इस प्रकार कनेक्ट कर सकते हैं:
- आवश्यक लंबाई का एक नेटवर्क केबल तैयार करें।
- एक कनेक्टर को राउटर के किसी भी LAN पोर्ट से कनेक्ट करें।
सबसे पहले, केबल कनेक्टर को राउटर पर किसी भी LAN कनेक्टर से कनेक्ट करें
- केबल के दूसरे कनेक्टर को लैपटॉप या कंप्यूटर कनेक्टर से कनेक्ट करें।
अब आपको दूसरे केबल कनेक्टर को कंप्यूटर के LAN कनेक्टर से कनेक्ट करना होगा
- पुराने प्रकार के मॉडेम का उपयोग करते समय, आने वाली आईएसपी केबल को मॉडेम पर पीले इंटरनेट कनेक्टर से कनेक्ट करें।
पुरानी शैली के मॉडेम में, प्रदाता की केबल को पीले मॉडेम कनेक्टर से जोड़ा जाना चाहिए
- कनेक्टिंग LAN केबल को मॉडेम के किसी भी ईथरनेट पोर्ट और डिवाइस के नेटवर्क पोर्ट से कनेक्ट करें।
डिवाइस से कनेक्टिंग केबल को मॉडेम के ईथरनेट कनेक्टर से जोड़ा जाना चाहिए
- कंप्यूटर को राउटर से कनेक्ट करने के बाद, राउटर पर संकेतक एलईडी जलेगी, जो उपकरणों के बीच कनेक्शन की स्थापना का संकेत देगी।
कंप्यूटर से कनेक्ट होने पर, राउटर के संकेतक पैनल पर संकेतक एलईडी जलेगी
केबल को कनेक्ट करना कोई बड़ी समस्या नहीं है, क्योंकि सभी कनेक्टर्स में ऐसे कनेक्टर होते हैं जो केवल कंप्यूटर के कनेक्टर पैनल पर संबंधित सॉकेट में फिट होते हैं। नौसिखिए उपयोगकर्ता के लिए भी इस प्रक्रिया में गलती करना बेहद मुश्किल है।
गतिशील और स्थिर इंटरनेट कनेक्शन
केबल कनेक्टर्स को कनेक्ट करने और कंप्यूटर के नेटवर्क एडॉप्टर और प्रदाता के उपकरण के बीच कनेक्शन बनाने के बाद, आप इंटरनेट कनेक्शन को डीबग कर सकते हैं। सबसे पहले, आपको विशिष्ट लक्ष्यों के आधार पर, बैकबोन नेटवर्क से जुड़ने का एक तरीका चुनना होगा। 2 कनेक्शन विधियाँ हैं:
- डायनेमिक कनेक्शन एक ऐसी विधि है जिसमें कंप्यूटर को सौंपा गया एक व्यक्तिगत आईपी पता स्वचालित रूप से कॉन्फ़िगर किया जाता है और प्रारंभिक सेटिंग्स परिवर्तित होने पर बदल जाता है। प्रदाता कंपनी के उपकरण स्वतंत्र रूप से कंप्यूटर को नेटवर्क पते और डिफ़ॉल्ट गेटवे के मान निर्दिष्ट करते हैं। कंप्यूटर को ट्रंक लाइन से कनेक्ट करते समय, उपयोगकर्ता से पहचान डेटा के अतिरिक्त इनपुट की आवश्यकता के बिना, वैश्विक नेटवर्क से कनेक्शन तुरंत हो जाता है। ऐसे कनेक्शन के साथ एकमात्र असुविधा आपके पते पर दूरस्थ कनेक्शन का संभावित प्रतिनिधित्व है। इस मामले में, आपको पहले राउटर को दरकिनार करते हुए सीधे ट्रंक लाइन से कनेक्ट करना होगा;
- स्थैतिक कनेक्शन एक कनेक्शन विधि है जब कंप्यूटर को प्रदान किया गया एक व्यक्तिगत आईपी पता स्थिर रहता है और प्रदाता कंपनी के साथ एक समझौते का समापन करते समय इंगित किया जाता है। ऐसे कनेक्शन के दौरान, उपयोगकर्ता मैन्युअल रूप से पता सेट करता है, और मुख्य गेटवे और डीएनएस सर्वर के मूल्यों को भी स्वतंत्र रूप से निर्धारित करता है। यदि ऐसी जानकारी अनुबंध में नहीं है, तो आप इसे प्रदाता कंपनी के तकनीकी सहायता विभाग में पा सकते हैं। कुछ आईएसपी को ऑनलाइन लाइसेंसिंग के लिए आपको उपयोगकर्ता नाम और पासवर्ड दर्ज करने की आवश्यकता हो सकती है। यह जानकारी, एक नियम के रूप में, संविदात्मक दस्तावेजों में इंगित की जाती है या ग्राहक द्वारा स्वतंत्र रूप से निर्धारित की जाती है।
डायनामिक कनेक्शन कैसे बनाएं
एक गतिशील कनेक्शन ठीक से बनाने के लिए, आपको अनुक्रमिक चरणों की एक श्रृंखला निष्पादित करनी होगी:
प्रारंभ कुंजी मेनू से, नेटवर्क कनेक्शन पर जाएँ
- खुलने वाले "सेटिंग्स" अनुभाग में, "नेटवर्क सेटिंग्स बदलें" ब्लॉक में, "एडेप्टर सेटिंग्स कॉन्फ़िगर करें" चुनें।
"विकल्प" में "एडेप्टर सेटिंग्स कॉन्फ़िगर करें" विकल्प पर जाएं
- नेटवर्क कनेक्शंस कंसोल में, ईथरनेट कनेक्शन पर राइट-क्लिक करें।
- खुलने वाले मेनू से "गुण" चुनें।
ईथरनेट कनेक्शन ड्रॉप-डाउन मेनू से "गुण" चुनें
- कनेक्शन कंसोल में, आईपी संस्करण 4 (टीसीपी/आईपीवी4) घटक को हाइलाइट करें और गुण पर क्लिक करें।
गुण पैनल में, लाइन आईपी संस्करण 4 (टीसीपी / आईपीवी 4) का चयन करें, और फिर "गुण" खोलें
- टीसीपी/आईपीवी4 प्रोटोकॉल एट्रिब्यूट कंसोल में, "स्वचालित रूप से एक आईपी पता प्राप्त करें" और "डीएनएस सर्वर पता स्वचालित रूप से प्राप्त करें" रेडियो बटन की जांच करें।
पर अंतिम चरण"स्वचालित रूप से एक आईपी पता प्राप्त करें" और "DNS सर्वर पता स्वचालित रूप से प्राप्त करें" स्विच सक्रिय करें
- पूरा करने के लिए ठीक क्लिक करें.
डायनामिक कनेक्शन अब उपयोग के लिए तैयार है।
स्टैटिक कनेक्शन कैसे बनाएं
स्थैतिक कनेक्शन बनाने के लिए, आपको इन चरणों का पालन करना होगा:

सब कुछ, स्थैतिक कनेक्शन स्थापित हो गया है।
वर्तमान में, अधिकांश घरेलू इंटरनेट ग्राहक डायनेमिक कनेक्शन का उपयोग करते हैं, क्योंकि मुख्य विधि राउटर के माध्यम से कनेक्ट करना है। एक स्थिर कनेक्शन का उपयोग डायल-अप कनेक्शन या सीधे कनेक्शन के साथ किया जाता है।
एडीएसएल मॉडेम कनेक्शन का उपयोग करते समय, केवल आईएसपी द्वारा निर्दिष्ट स्थिर पते का उपयोग किया जाता है।
वीडियो: एक स्थिर और गतिशील कनेक्शन बनाएं
विंडोज़ 10 में L2TP कनेक्शन कैसे सेट करें
वैश्विक नेटवर्क से जुड़ने के लिए उपयोग किया जाने वाला L2TP टनल प्रोटोकॉल Microsoft के पुराने PPTP प्रोटोकॉल और सिस्को के L2F का सहजीवन है। इसे नेटवर्क उपकरणों द्वारा आसानी से संसाधित किया जाता है और प्रोसेसर लोड कम होने के कारण इसमें सूचना विनिमय की उच्च गति होती है। इसमें बेहतरीन कनेक्शन स्थिरता और उच्च सुरक्षा है। किसी भी नेटवर्क में काम करने के लिए सुरंग बनाने में सक्षम। L2TP प्रोटोकॉल आमतौर पर कॉर्पोरेट नेटवर्क में उपयोग किया जाता है, क्योंकि यह आपको मौजूदा नेटवर्क पर नेटवर्क कनेक्शन बनाने की अनुमति देता है। यह संगठन के मुख्य कार्यालय और क्षेत्रीय कार्यालयों के बीच एक स्थिर संबंध प्रदान करता है।
L2TP कनेक्शन स्थापित करने के लिए, आपको क्रमिक चरणों की एक श्रृंखला निष्पादित करने की आवश्यकता है:
- "प्रारंभ" आइकन पर राइट-क्लिक करें।
- दिखाई देने वाले मेनू में, "नेटवर्क कनेक्शन" लाइन पर क्लिक करें।
प्रारंभ मेनू से, "नेटवर्क कनेक्शन" चुनें
- खुलने वाले "सेटिंग्स" अनुभाग में, "नेटवर्क और साझाकरण केंद्र" चुनें।
सेटिंग्स के अंतर्गत, नेटवर्क और साझाकरण केंद्र खोलें
- यहां, "एक नया कनेक्शन या नेटवर्क बनाएं" विकल्प चुनें।
"नेटवर्क और साझाकरण केंद्र" अनुभाग के मेनू में, पहला आइटम चुनें - "एक नया कनेक्शन या नेटवर्क बनाएं"
- "कनेक्शन या नेटवर्क सेट करें" पैनल में, "कार्यस्थल से कनेक्ट करें" लाइन का चयन करें और "अगला" पर क्लिक करें।
"कार्यस्थल से कनेक्ट करें" पंक्ति का चयन करें, फिर "अगला" पर क्लिक करें
- डेस्कटॉप कनेक्शन कंसोल में, मेरा इंटरनेट कनेक्शन (वीपीएन) का उपयोग करें टैब चुनें।
सेटअप जारी रखने के लिए "मेरे इंटरनेट कनेक्शन (वीपीएन) का उपयोग करें" टैब पर क्लिक करें
- खुलने वाले कंसोल में, सर्वर पता दर्ज करें, "अन्य उपयोगकर्ताओं को इस कनेक्शन का उपयोग करने की अनुमति दें" विकल्प के बगल में स्थित बॉक्स को चेक करें और "बनाएँ" पर क्लिक करें।
सर्वर पता दर्ज करें और अन्य उपयोगकर्ताओं को कनेक्शन का उपयोग करने की अनुमति देने के लिए अंतिम आइटम के बगल में स्थित बॉक्स को चेक करना न भूलें
- खुलने वाले कंसोल में, अपना उपयोगकर्ता नाम और पासवर्ड दर्ज करें, फिर बैकबोन नेटवर्क से कनेक्ट करें।
- "नेटवर्क कनेक्शन" पर जाएँ।
- जेनरेट किए गए वीपीएन कनेक्शन पर राइट-क्लिक करें।
- ड्रॉप-डाउन मेनू से "गुण" चुनें।
कंसोल में, जेनरेट किए गए वीपीएन कनेक्शन पर राइट-क्लिक करें और "गुण" पर जाएं
- वीपीएन कनेक्शन: प्रॉपर्टीज कंसोल टैब में, सुरक्षा विकल्प खोलें।
- वीपीएन प्रकार फ़ील्ड को IPsec (L2TP/IPsec) के साथ L2TP पर सेट करें, और डेटा एन्क्रिप्शन फ़ील्ड में वैकल्पिक का चयन करें। उसके बाद, "उन्नत विकल्प" खोलें।
VPN प्रकार को IPsec (L2TP/IPsec) के साथ L2TP पर सेट किया जाना चाहिए, डेटा एन्क्रिप्शन के लिए "वैकल्पिक" चुनें
- प्रमाणीकरण के लिए आईएसपी द्वारा प्रदान की गई कुंजी दर्ज करें।
प्रमाणीकरण कुंजी आपके आईएसपी द्वारा आपको प्रदान की जानी चाहिए
- पूरा करने के लिए ठीक क्लिक करें.
यदि आपने सब कुछ सही ढंग से किया है, तो L2TP कनेक्शन उपयोग के लिए तैयार है।
वीडियो: विंडोज़ 10 में L2TP कनेक्शन कैसे सेट करें
निर्मित L2TP कनेक्शन ग्राहक के लिए सुरक्षा स्तर को बढ़ाता है और प्रदाता के उपकरण से जुड़ना आसान बनाता है।
विंडोज़ 10 में पीपीपीओई कनेक्शन कैसे सेट करें
ईथरनेट तकनीक का उपयोग करके बैकबोन नेटवर्क से कनेक्ट करते समय PPPoE इंटरनेट नेटवर्क कनेक्शन प्रोटोकॉल का उपयोग किया जाता है। इस पद्धति के कई फायदे हैं, उदाहरण के लिए, अतिरिक्त सुविधाओं की एक विस्तृत श्रृंखला, ट्रांसमिशन के दौरान डेटा संपीड़न, और सूचना पैकेट के साथ प्रमाणीकरण और एन्क्रिप्शन संचालन। कनेक्शन के लिए नेटवर्क पर प्राधिकरण (उपयोगकर्ता नाम और पासवर्ड दर्ज करना) की आवश्यकता होती है। बैकबोन नेटवर्क और प्रदाता उपकरण से सीधे कनेक्शन के लिए उपयोग किया जाता है।
PPPoE प्रोटोकॉल का उपयोग करके इंटरनेट से कनेक्ट करने के लिए, आपको कई ऑपरेशन करने होंगे:
- नेटवर्क और साझाकरण केंद्र खोलें.
- यहां "नया कनेक्शन या नेटवर्क बनाएं और कॉन्फ़िगर करें" चुनें।
"नेटवर्क और साझाकरण केंद्र" अनुभाग में, "नया कनेक्शन या नेटवर्क बनाएं और कॉन्फ़िगर करें" पर क्लिक करें।
- "कनेक्शन या नेटवर्क सेट करें" कंसोल में, "इंटरनेट से कनेक्ट करें" चुनें और "अगला" पर क्लिक करें।
पहला आइटम चुनें - "इंटरनेट से कनेक्ट करें" और आगे की सेटिंग्स के लिए "अगला" पर क्लिक करें
- हाई स्पीड (पीपीपीओई के साथ) टैब चुनें।
"इंटरनेट कनेक्शन" में "हाई स्पीड (पीपीपीओई के साथ)" कनेक्शन चुनें।
- इसके बाद, प्रदाता से प्राप्त लॉगिन और पासवर्ड दर्ज करें और "कनेक्ट" पर क्लिक करें।
प्रदाता से प्राप्त लॉगिन और पासवर्ड दर्ज करें और सेटअप पूरा करने के लिए "कनेक्ट" पर क्लिक करें
अब आपके पास PPPoE कनेक्शन स्थापित हो गया है।
वीडियो: पीपीपीओई कनेक्शन को कैसे कनेक्ट और कॉन्फ़िगर करें
अन्य उपयोगकर्ताओं को कनेक्शन का उपयोग करने की अनुमति देना केवल घरेलू इंटरनेट स्थापित करते समय ही सार्थक है, क्योंकि उपयोगकर्ताओं की संख्या सीमित है।
वायर्ड इंटरनेट कनेक्शन समस्याओं के निवारण के तरीके
वायर्ड इंटरनेट कनेक्ट करते समय, हार्डवेयर समस्याओं, बैकबोन नेटवर्क में खराबी या गलत उपयोगकर्ता क्रियाओं के कारण समय-समय पर त्रुटियाँ होती रहती हैं। अधिकांश मामलों में, कनेक्शन समस्याएँ स्वयं उपयोगकर्ता के लापरवाह कार्यों के कारण उत्पन्न होती हैं।. समस्या का कारण निर्धारित करने और उसे खत्म करने के लिए, आपको निम्नलिखित एल्गोरिथम के अनुसार सरल कदम उठाने होंगे:
- "नेटवर्क और साझाकरण केंद्र" लॉन्च करें।
- "नेटवर्क कनेक्शन" टैब में, "समस्या निवारण" चुनें।
"नेटवर्क और साझाकरण केंद्र" पर जाएं और "समस्या निवारण" अनुभाग खोलें
- इंटरनेट कनेक्शन चुनें.
आगे की सेटिंग्स के लिए, "इंटरनेट कनेक्शन" विकल्प चुनें
- इसके बाद, "समस्यानिवारक चलाएँ" लाइन पर क्लिक करें।
समस्या का पता लगाने की प्रक्रिया पूरी होने तक प्रतीक्षा करें
- प्रक्रिया पूरी होने के बाद, दिखाई देने वाली विंडो में, "इंटरनेट कनेक्शन का समस्या निवारण करें" टैब चुनें।
"इंटरनेट कनेक्शन का समस्या निवारण करें" चुनें और निदान प्रक्रिया पूरी होने तक प्रतीक्षा करें
- समस्या निवारण प्रक्रिया के अंत में, यदि कोई समस्या न मिले तो कंसोल बंद कर दें। यदि समस्याएँ पाई जाती हैं, तो पॉप-अप विंडो में आगे के निर्देशों का पालन करें।
- अगले चरण में, समस्या निवारण के अंतर्गत, इनकमिंग कनेक्शन खोलें।
उपयुक्त लाइन पर क्लिक करके समस्या निवारक चलाएँ
- सत्यापन प्रक्रिया पूरी होने के बाद, इनकमिंग कनेक्शंस कंसोल में, नेटवर्क पर इस कंप्यूटर को ढूंढें का चयन करें और अगला क्लिक करें।
"नेटवर्क पर इस कंप्यूटर का पता लगाएं" बॉक्स को चेक करें और "अगला" बटन के साथ समस्या निवारण जारी रखें
- समस्या निवारण प्रक्रिया के दौरान, कंसोल पर दिखाई देने वाले निर्देशों का पालन करें।
- यदि कोई समस्या नहीं मिलती है, तो कंसोल बंद करें।
- यदि समस्याएँ पाई जाती हैं, तो उन्हें ठीक करने के लिए प्रोग्राम निर्देशों का पालन करें।
इससे आने वाले कनेक्शनों की जांच पूरी हो जाती है।
निम्नलिखित निर्देश एक आने वाली कनेक्शन समस्या का पता लगाना दर्शाते हैं। समस्या के बारे में अधिक विस्तृत जानकारी "अतिरिक्त जानकारी देखें" लाइन पर क्लिक करके पाई जा सकती है।

कनेक्शन त्रुटियों को खोजने की उपरोक्त विधि एक क्लासिक है और Microsoft विशेषज्ञों द्वारा विकसित की गई थी। वास्तव में, सब कुछ बहुत सरल है, क्योंकि इंटरनेट कनेक्शन की समस्या अन्य कारणों से भी हो सकती है जिन्हें यंत्रवत् समाप्त कर दिया जाता है।
यह एल्गोरिथम अधिकांश मामलों में बिना इंटरनेट कनेक्शन के समस्या को ठीक करने में मदद करता है:
- अपने कंप्यूटर को पुनरारंभ।
- राउटर को नेटवर्क से डिस्कनेक्ट करें और 10-15 सेकंड प्रतीक्षा करें।
- राउटर चालू करें.
- यदि कनेक्शन बहाल नहीं हुआ है, तो राउटर को रीबूट करने के लिए रीसेट बटन पर क्लिक करें।
आपके इंटरनेट कनेक्शन की समस्याओं से बचने के लिए, समय-समय पर राउटर को नेटवर्क से डिस्कनेक्ट करने और इसे ठीक होने के लिए समय देने की अनुशंसा की जाती है।
वीडियो: वायर्ड इंटरनेट कनेक्ट करते समय त्रुटि को ठीक करना
आजकल, सभी आईएसपी बैकबोन नेटवर्क से एक गतिशील कनेक्शन स्थापित करना पसंद करते हैं। यह नेटवर्क सब्सक्राइबर और प्रदाता कंपनी के लिए अधिक सुविधाजनक है, क्योंकि इसमें नेटवर्क उपकरण में किसी भी बदलाव के मामले में मापदंडों के पुन: कॉन्फ़िगरेशन की आवश्यकता नहीं होती है। यदि आप अक्सर अपने कंप्यूटर तक रिमोट एक्सेस का उपयोग करने की योजना बनाते हैं, तो, निश्चित रूप से, राउटर या मॉडेम को छोड़कर सीधा कनेक्शन चुनना बेहतर होता है। होम इंटरनेट के लिए, आप हमेशा राउटर सेटिंग्स और कनेक्शन के प्रकार को बदल सकते हैं जो मूल रूप से प्रदाता के विशेषज्ञों द्वारा स्थापित किए गए थे। भविष्य में, जब सिस्टम कॉन्फ़िगरेशन बदला जाता है या पूर्ण पुनर्स्थापना होती है, तो नेटवर्क पैरामीटर स्वचालित रूप से सेट हो जाते हैं। सीधे कनेक्शन के साथ, सेटिंग्स को मैन्युअल रूप से सेट करना होगा। इंटरनेट कनेक्शन का प्रकार चुनते समय उपयोगकर्ताओं को यह सब ध्यान में रखना चाहिए।
दोस्तों के साथ बांटें!यदि आप स्पीकर की एक अतिरिक्त जोड़ी को अपने व्यक्तिगत कंप्यूटर से कनेक्ट करने की योजना बना रहे हैं, तो सबसे पहले, आपको यह जांचना होगा कि साउंड कार्ड आपको ऐसा करने की अनुमति देता है या नहीं। साउंड कार्ड की जांच कैसे करें और अधिक स्पीकर कैसे कनेक्ट करें, इस पर हमारे लेख में चर्चा की जाएगी।
साउंड कार्ड की जाँच हो रही है
- "डिवाइस मैनेजर" खोलें (दाएं माउस बटन से "मेरा कंप्यूटर" आइकन पर क्लिक करें और उपयुक्त आइटम का चयन करें)। यदि दिखाई देने वाली विंडो में शिलालेख "ध्वनि, गेम और वीडियो डिवाइस" नहीं है, या यदि आपके साउंड कार्ड का मॉडल इस पैराग्राफ में नहीं लिखा है, तो कोई ड्राइवर नहीं हैं, इसलिए आपको उन्हें स्थापित करने की आवश्यकता है।
- भविष्य में, अपने साउंड कार्ड का मॉडल, साथ ही निर्माता का नाम भी निर्धारित करें। कृपया ध्यान दें कि अंकन डिवाइस पर ही लागू किया जा सकता है। कुछ स्थितियों में, इसका नाम उस पैनल पर देखा जा सकता है जहां ध्वनि आउटपुट स्थित हैं। इसके अलावा, आप अपने पीसी के दस्तावेज़ में अपने कंप्यूटर के साउंड कार्ड का मॉडल निर्दिष्ट कर सकते हैं। यदि आप अभी भी किसी निर्माण कंपनी के बारे में निर्णय नहीं ले पा रहे हैं, तो सीपीयू-जेड प्रोग्राम डाउनलोड और इंस्टॉल करें (यह बिल्कुल मुफ्त वितरित किया जाता है)। ऐसा करने के लिए, साइट cpuz.ru पर जाएं। प्रोग्राम चलाएँ और अपना हार्डवेयर जाँचें।
- सभी आवश्यक जानकारी प्राप्त करने के बाद, साउंड कार्ड निर्माता की आधिकारिक वेबसाइट पर जाएँ और नवीनतम सॉफ़्टवेयर संस्करण डाउनलोड करें। सुझाए गए निर्देशों के अनुसार इंस्टॉलेशन पूरा करें, और फिर अपने कंप्यूटर को पुनरारंभ करें।
स्पीकर कनेक्ट करना
ड्राइवरों के साथ समस्या का समाधान करने के बाद, आपको यह पता लगाना होगा कि अधिक स्पीकर कैसे कनेक्ट करें।
- ऐसा करने के लिए, आपको बस दूसरे स्पीकर के प्लग को सिस्टम यूनिट के एक अतिरिक्त छेद में प्लग करना होगा। यदि यह गायब है, तो 3.5 मिमी जैक होल के लिए एक विशेष स्प्लिटर खरीदने की सिफारिश की जाती है। आज, आप इसे रेडियो उत्पादों की बिक्री में विशेषज्ञता रखने वाले लगभग किसी भी स्टोर से खरीद सकते हैं।
- यदि आप सब कुछ सही ढंग से कनेक्ट करते हैं, तो एक डायलॉग बॉक्स खुलेगा जिसमें आपको विशिष्ट कनेक्टेड डिवाइस का प्रकार निर्दिष्ट करना होगा। यहां "कॉलम" आइटम का चयन करने की अनुशंसा की गई है।
- ध्वनि की गुणवत्ता का परीक्षण करें. यदि आपको कुछ भी सुनाई नहीं देता है, तो आपको कंप्यूटर की वॉल्यूम सेटिंग्स से परिचित होने की आवश्यकता है। साउंड कार्ड नियंत्रण कक्ष लॉन्च करें और "स्पीकर" आइटम को "हेडफ़ोन" में बदलें। इससे आपको यह पता लगाने में मदद मिलेगी कि स्पीकर को सही छेद में प्लग किया गया है या नहीं और प्लग कितनी अच्छी तरह डाला गया है।
आउटलेट को कनेक्ट करना एक जिम्मेदार मामला है, जिसके लिए ठेकेदार को विद्युत स्थापना के नियमों और बारीकियों को जानना आवश्यक है। इन वायरिंग नोड्स पर भार अब तेजी से बढ़ रहा है, वर्तमान खपत कभी-कभी दसियों एम्पीयर तक पहुँच जाती है। नियमों के थोड़े से उल्लंघन से उपकरण अधिक गर्म हो जाता है और संपर्क पिघल जाते हैं, और गंभीर खामियाँ विनाशकारी परिणामों का "मार्ग प्रशस्त" करती हैं। यह समझे बिना कि आउटलेट को कैसे कनेक्ट किया जाए, किसी भी विद्युत वायरिंग के साथ आगे न बढ़ना बेहतर है। लेकिन जिन घरेलू कारीगरों ने इस मुद्दे का अध्ययन किया है, उन्हें स्थापना या उसके बाद के सुरक्षित संचालन में कोई कठिनाई नहीं होगी।
आउटलेट को जोड़ने की विधि चुनने के लिए दिशानिर्देश
इलेक्ट्रीशियन सॉकेट कनेक्ट करने की सभी बारीकियों को अच्छी तरह से जानते हैं। उनके लिए यह एक मानक कार्य संचालन है जिसे प्रतिदिन करना होता है। विद्युत नेटवर्क की पेचीदगियों से अनभिज्ञ घरेलू कारीगरों को केवल कनेक्शन चरणों से परिचित होना है। आइए कनेक्शन योजना की पसंद को प्रभावित करने वाले कारकों के अध्ययन से शुरुआत करें।
सॉकेट का प्रकार और कनेक्शन योजना पर इसका प्रभाव
हम, अभ्यास की संभावना से अनुचित, मर्दवाद के साथ, ग्रह पर मौजूद सभी प्रकार के सॉकेट में "खुदाई" नहीं करेंगे। तीन सामान्य प्रकारों पर विचार करें जो GOST 7396.1-89 की लगातार सिफारिशों के अनुसार घरेलू खुले स्थानों में सक्रिय रूप से उपयोग किए जाते हैं। ये विद्युत उपकरण हैं:
- मानक सी 1ए - सॉकेट ग्राउंडिंग संपर्कों से सुसज्जित नहीं हैं। इन्हें 10A तक के प्रत्यक्ष वर्तमान मान और 16A तक के वैकल्पिक एनालॉग वाले नेटवर्क सेक्शन पर काम करने के लिए डिज़ाइन किया गया है। केवल कम-शक्ति वाली इकाइयाँ जिन्हें ग्राउंडिंग सुरक्षा की आवश्यकता नहीं होती है, उन्हें उनसे जोड़ा जा सकता है। हालाँकि उन्हें 250 V का भार रखना आवश्यक है;
- मानक सी 2ए - साइड ग्राउंडिंग उपकरणों के साथ सॉकेट। इसलिए, उनके तंत्र में पीई तार को इससे जोड़ने के लिए एक आंतरिक टर्मिनल होता है। ऑपरेटिंग मोड समान है, लेकिन अपने पूर्ववर्तियों के विपरीत, वे शक्तिशाली ऊर्जा उपभोक्ताओं को खिला सकते हैं। जोड़ने के लिए उपयोग किया जाता है वाशिंग मशीन, वॉटर हीटर, इलेक्ट्रिक स्टोव, पंप और अन्य इकाइयाँ, जिनका धातु का मामला खराब इलेक्ट्रिक दरार के मालिक को खुश कर सकता है;
- मानक सी 3ए - पिन-प्रकार के अर्थिंग संपर्क से सुसज्जित सॉकेट। पिछले प्रकार से अंतर केवल ग्राउंडिंग उपकरणों के कॉन्फ़िगरेशन और स्थान में है।
कोई विशेष तरकीबें नहीं मिलीं: सारा अंतर प्राथमिक उपस्थिति या संपर्कों की सरलतम अनुपस्थिति में है। वे। यदि आप इलेक्ट्रिक केतली के लिए एक अतिरिक्त आउटलेट स्थापित करने की योजना बना रहे हैं, तो आप पूरी तरह से C1a डिवाइस के साथ काम कर सकते हैं, और शक्तिशाली घरेलू इलेक्ट्रिक मशीनों के लिए, आपको कनेक्टेड उपकरण के प्लग आकार के अनुसार ग्राउंडिंग के साथ एक सॉकेट चुनना चाहिए।

सॉकेट के कार्य तंत्र के डिज़ाइन में ग्राउंड टर्मिनल की उपस्थिति केबल के चयन को प्रभावित करती है:
- ग्राउंडिंग सुरक्षा के बिना विद्युत स्थापना बिंदु को जोड़ने के लिए, दो कोर वाली एक केबल की आवश्यकता होती है। केवल तटस्थ और चरण तारों को तंत्र से जोड़ा जाना है;
- घरेलू विद्युत आउटलेट से कनेक्ट करने के लिए, एक ग्राउंडेड सॉकेट को तीन-कोर केबल की आवश्यकता होगी - जिसमें चरण, ग्राउंड और शून्य से कनेक्ट करने के लिए एक कोर होगा।
केबल को न केवल कार्यात्मक कोर की संख्या से, बल्कि आकार से भी निर्धारित करना आवश्यक है। इसके अलावा, निर्माणाधीन साइट के लिए सॉकेट और सुरक्षात्मक उपकरण दोनों को आगामी भार की गणना के अनुसार चुना जाना चाहिए। सामान्य तौर पर, ऐसे विद्युत संस्थापन उत्पाद को खरीदने की सलाह नहीं दी जाती है जो 16 वेरिएबल एम्पीयर से कम प्राप्त और संचारित करता हो। बाद में अधिक शक्तिशाली उपकरण में बदलने की तुलना में तुरंत "मार्जिन के साथ" खरीदना बेहतर है।

वायरिंग के प्रकार पर स्थापना विधि की निर्भरता
आउटलेट की पसंद और इसकी स्थापना की विधि दोनों को प्रभावित करने वाला एक महत्वपूर्ण बिंदु वायरिंग का प्रकार है: खुला या बंद। वे। कलाकार को यह पता लगाना चाहिए: दीवारों के ऊपर एक केबल, स्विच और पावर पॉइंट लगे हुए हैं, या पूरा घर एक कूड़ेदान में छिपा हुआ है।
खुले या बंद विद्युत नेटवर्क में आउटलेट की स्थापना और कनेक्शन की योजना में अंतर:
- पहले, कम से कम समय लेने वाले मामले में, मास्टर से तारों के एक टुकड़े को ठीक करने की अपेक्षा की जाती है, अक्सर लकड़ी की दीवार पर। फिर ढांकता हुआ प्लेट-सॉकेट बॉक्स को बांधना, जिस पर आपको आउटलेट के कामकाजी निकाय को ठीक करने की आवश्यकता होगी। फिर डिवाइस पर एक सजावटी और सुरक्षात्मक केस लगाया जाता है। यदि केबल चैनल का उपयोग करके एक खुली लाइन बिछाई जाती है या बिछाई जाएगी, तो चयनित मार्ग पर सूचीबद्ध संचालन करने से पहले, इसे बिछाना आवश्यक होगा।
- दूसरे, उग्र संस्करण में, आपको दीवारों को खुरचना होगा, एक या आउटलेट के समूह के लिए छेद ड्रिल करना होगा। फिर वेधकर्ता द्वारा बने खांचे में तार का एक टुकड़ा बिछा दें। विद्युत स्थापना कार्यों के पूरा होने पर, खांचे और छिद्रों को प्लास्टर करना आवश्यक होगा। इसलिए फिनिशिंग से पहले छिपी हुई वायरिंग में सुधार करना सबसे अच्छा है।
लकड़ी की उपनगरीय इमारतों में, बिजली के तारों को पारंपरिक रूप से खुले तरीके से बिछाया जाता है। और स्नान में, PUE के सख्त निर्देशों के अनुसार, आप केबल चैनलों के बिना बिल्कुल भी नहीं रह सकते। इसका मतलब यह है कि जो लोग यह पता लगाना चाहते हैं कि आउटलेट कैसे स्थापित किया जाए, उन्हें काम से पहले इन सुरक्षात्मक बक्सों को जोड़ने की तकनीक का अध्ययन करना होगा।

ट्रेन या स्टार: क्या चुनना है?
थोड़ा ऊपर, हमने एक कारण से केबल के बारे में बात की। आख़िरकार, आउटलेट को बिजली की आपूर्ति से जोड़ा जाना चाहिए, न कि केवल दीवार पर लगाया जाना चाहिए। ऐसा करने के लिए, एक स्वतंत्र इलेक्ट्रीशियन के पास केवल दो विकल्प होते हैं:
- एक मानक "स्टार" गठन के साथ एक जंक्शन बॉक्स से कनेक्शन, जिसके अनुसार स्वतंत्र विद्युत लाइनें बनाई जाती हैं;
- निकटतम मौजूदा सॉकेट से कनेक्शन, एक "लूप" योजना के गठन के साथ, जिसके अनुसार वायरिंग डिवाइस "एक पंक्ति में" एक ही बिजली लाइन पर स्थित होते हैं।
"स्टार" सर्किट के एक पावर बीम पर अतिरिक्त सॉकेट को "स्ट्रिंग" करना संभव है, यदि केबल का क्रॉस सेक्शन जिसके साथ नियोजित पावर प्वाइंट सर्किट से जुड़ा है, अनुमति देता है।
उदाहरण। मूल 25A सॉकेट 2.5 मिमी² के क्रॉस सेक्शन वाले केबल के साथ जंक्शन बॉक्स से जुड़ा हुआ है। इसका मतलब यह है कि यह 16 ए सॉकेट के लिए बिजली के लूप-थ्रू स्रोत का कार्य करने में सक्षम होगा, जो 1.5 मिमी² के क्रॉस सेक्शन वाले तार से जुड़ा होगा।

इनमें से कौन सी योजना बेहतर है यह आपको आगामी लागत बताएगा। बेशक, जहां यह करीब हो वहां एक अतिरिक्त रेखा खींचना बेहतर है। यह वास्तव में सस्ता है. हालाँकि, PUE के अडिग आदेशों के साथ स्थितियाँ हैं: यह घरेलू उपकरणों के एक शक्तिशाली प्रतिनिधि के लिए एक आउटलेट की स्थापना है। पंप, वाशिंग यूनिट, बॉयलर के लिए, "लूप" उपयुक्त नहीं है। केवल "स्टार", अर्थात्। केवल एक जंक्शन बॉक्स ही इसका शक्ति स्रोत बनने के योग्य है।

स्थापना की ऊंचाई पर ध्यान दें
पीयूई के विद्युत कानूनों और मानदंडों के घरेलू कोड में, या यूरोप में समकक्ष नियामक संदर्भ पुस्तकों में, फर्श लाइन से ऊंचाई में सॉकेट को बांधने के लिए कोई सख्त नियम नहीं हैं। मुख्य मानदंड परिचालन सुरक्षा और प्रति कनेक्शन केबल खपत के साथ संयुक्त आराम हैं।
सबसे सुविधाजनक ऊंचाई उस विमान से 30 सेमी है जिस पर हम चलते हैं। सच है, एक जिज्ञासु बच्चे और जानवरों के लिए, ऐसी व्यवस्था खतरनाक होगी यदि डिवाइस के शरीर पर कोई सुरक्षात्मक शटर नहीं हैं। वैसे, सक्रिय रूप से नमी वाले कमरों में विद्युत सर्किट को व्यवस्थित करने के लिए शटर वाले सॉकेट की अत्यधिक अनुशंसा की जाती है।
कुछ भी नहीं और कोई भी मालिक को विभिन्न विविधताओं के साथ फर्श से 60 सेमी की दूरी पर एक आउटलेट स्थापित करना पसंद नहीं करता है। यह सीधे प्लिंथ के ऊपर या छत के नीचे हो सकता है, यदि टीवी उस क्षेत्र में ब्रैकेट पर "लटका" रहता है। ऊपरी छत के साथ दीवार के इंटरफ़ेस की रेखा से मुख्य बात नियमों के अनुसार 15 या अधिक सेमी नीचे हटना और आधे मीटर में गैस उपकरण को बायपास करना है। और खिड़की के उद्घाटन की रूपरेखा और बिजली के तारों की शाखा के बीच, सभी संलग्न उपकरणों के साथ, कम से कम 10 ऐसे होने चाहिए जो हाइपोथर्मिया, सड़क की धूल और अधिक गर्मी से बचाते हैं, चित्र देखें।

स्नान में आउटलेट जोड़ने के चरण
ग्राउंडिंग के साथ ओवरहेड सॉकेट को निकटतम सहयोगी से जोड़ने के मामले पर विचार करें। हम "लूप" के निर्माण के नियमों का पालन करेंगे। जो लोग केबल को जंक्शन बॉक्स में लाना चाहते हैं, उन्हें क्लिप-ऑन क्लिप का उपयोग करके या बाद में वेल्डिंग के साथ छीने गए तारों को मोड़कर अलग शाखाएं बनाने की आवश्यकता होगी।
विद्युत तारों के साथ सभी क्रियाएं तब की जाती हैं जब सर्किट को बिजली से डिस्कनेक्ट कर दिया जाता है। यह अनुशंसा की जाती है कि पैनल में मशीन को बंद करने के बाद, मल्टीमीटर के साथ नेटवर्क में वोल्टेज की उपस्थिति की तुरंत जांच करें और समय-समय पर निगरानी करें।

चरण #1 - आगामी परिचालनों के लिए तैयारी
काम की तैयारी के लिए एक शक्ति स्रोत और सीधे जुड़ी वस्तु की आवश्यकता होगी। केबल को कनेक्ट करने में सक्षम होने के लिए आपको मूल आउटलेट से केस के ऊपरी हिस्से को हटाना होगा। यदि ऑपरेटिंग तंत्र सॉकेट से अलग हो गया है, तो फिक्सिंग स्क्रू को हटा दें और टर्मिनलों के साथ ब्लॉक को बाहर निकालें।
बाहरी तारों के लिए सॉकेट के परिवार में, दो किस्में हैं:
- सॉकेट प्लेट से अलग होने वाले तंत्र वाले उपकरण;
- ओवरहेड सॉकेट बॉक्स के साथ संरचनात्मक रूप से संयुक्त तंत्र वाले उपकरण।
दोनों किस्मों का विस्तार से विश्लेषण किया जा सकता है। पहले से, आपको शरीर को हटाने और काम करने वाले शरीर को अलग करने की जरूरत है, दूसरे से, केवल शरीर को।

चरण #2 - केबल को बिजली आपूर्ति से जोड़ना
सबसे पहले, आइए हाथ में मार्कर या फेल्ट-टिप पेन लेकर एक प्रकार की फिटिंग करें। आइए इसे ध्यान में रखें:
- बॉक्स के अंदर, सभी तीन तार (जमीन, चरण, शून्य) अलग-अलग होने चाहिए। इसका मतलब यह है कि सभी तीन कंडक्टरों को एक लचीली ट्यूब से ढकने वाला सामान्य इन्सुलेशन उनसे हटा दिया जाना चाहिए;
- तारों को उनके साथ अन्य विद्युत कार्य करने की संभावना के लिए कुछ मार्जिन के साथ स्वतंत्र रूप से रखा जाना चाहिए। छिपे हुए वायरिंग सॉकेट में, 20 सेमी पर स्टॉक करने की सिफारिश की जाती है। तार की ऐसी आपूर्ति से सतह सॉकेट के कवर के नीचे न आने का जोखिम रहता है। इलेक्ट्रीशियन खुली वायरिंग केबल को सख्ती से आकार के अनुसार काटने की सलाह देते हैं। यहां एक फिटिंग है और यह पता लगाने के लिए की जाती है कि कितना छोड़ा जा सकता है और कितना काटा जा सकता है।
- यदि सर्किट का एक खंड एक सुरक्षात्मक बॉक्स के बिना रखा गया है, तो केबल का समग्र इन्सुलेशन उस स्रोत के शरीर में लाया जाना चाहिए जिससे हम कनेक्ट कर रहे हैं, कम से कम 0.5 सेमी;
- एक त्रुटिहीन संपर्क बनाने के लिए, कनेक्टेड केबल के सभी तीन तारों को "व्यक्तिगत" इन्सुलेशन से 0.7-1.0 सेमी तक मुक्त करना आवश्यक है। यह नहीं भूलना चाहिए कि कोर के ये नंगे खंड टर्मिनल स्क्रू के नीचे होंगे, और आड़ के नीचे स्वतंत्र रूप से न लेटें;
- सॉकेट में तारों को व्यवस्थित करें ताकि उनके कटे हुए सिरे एक दूसरे को स्पर्श न करें।
हमने कोशिश की कि इसे कैसे असेंबल किया जाए। हमने नोट किया कि हम केबल से और प्रत्येक कोर से कितना इन्सुलेशन हटाएंगे। पहले इंसुलेटिंग ट्यूब पर एक कट लाइन चिह्नित करने के बाद, सामान्य म्यान को माउंटिंग या लिपिक चाकू से अनावश्यक उपद्रव के बिना काटा जा सकता है। कोर से इन्सुलेशन की सावधानीपूर्वक योजना बनाई जानी चाहिए, जैसे कि एक पेंसिल को तेज करना। इसे सामान्य इंसुलेटिंग शीथ की तरह नहीं काटा जा सकता। कंडक्टर क्षतिग्रस्त हो सकता है.

इष्टतम संपर्क सुनिश्चित करने के लिए, हम तार के नंगे टुकड़ों को छल्ले में मोड़ते हैं। फिर उन्हें हथौड़े से हल्के से चपटा करने की जरूरत है, जिससे संपर्क क्षेत्र काफी बढ़ जाएगा, और हमें कनेक्शन बिंदुओं पर ओवरहीटिंग से छुटकारा मिल जाएगा। पूर्व-ढीले टर्मिनल स्क्रू के तहत, हम रंग अंकन के अनुसार अंगूठियां शुरू करते हैं। हम पीले-हरे पीई तार को केंद्रीय संपर्क से जोड़ते हैं। शून्य के साथ एक चरण की परिभाषा मौलिक महत्व की नहीं है, क्योंकि। दोनों कंडक्टरों को बल की रेखाएँ बनाने के लिए डिज़ाइन किया गया है। हालाँकि, पारंपरिक अंकन सीमा का पालन करना वांछनीय है, क्योंकि किसी दिन इसकी मरम्मत करनी होगी।
हम टर्मिनल स्क्रू को बलपूर्वक बांधते हैं, लेकिन कट्टरता के बिना। अन्यथा, नंगे तार टूट जाएंगे, खासकर यदि वे एल्यूमीनियम के हों। हम जुड़े हुए तार को परिश्रमपूर्वक खींचकर मजबूती के लिए बन्धन की जांच करते हैं। विश्वसनीयता सुनिश्चित करने के बाद, हम अलग की गई बिजली आपूर्ति को इकट्ठा करते हैं और नए आउटलेट की स्थापना स्थल पर जाते हैं।

चरण #3 - नए आउटलेट को सीधे कनेक्ट करना
तार तैयार करने के सिद्धांत समान हैं, और ऑपरेशन का एल्गोरिदम भी समान है। केवल काम की शुरुआत फिटिंग नहीं होगी, बल्कि सॉकेट स्थापित करना होगा:
- हम स्थापना के लिए इष्टतम स्थिति का चयन करने के लिए डिस्कनेक्ट किए गए सॉकेट बॉक्स या कार्य तंत्र (खरीदे गए डिवाइस के डिजाइन के आधार पर) के साथ संयुक्त प्लेटफॉर्म को दीवार पर लागू करते हैं;
- एक पेंसिल से, हम सॉकेट बॉक्स की रूपरेखा और दीवार पर उसके अनुलग्नक बिंदुओं को बारीकी से चिह्नित करते हैं, फिर हम एक स्तर गेज के साथ क्षैतिज सटीकता की जांच करते हैं। आप खींची गई रेखाओं की क्षैतिज और ऊर्ध्वाधर रेखाओं की जांच करने के तुरंत बाद ओवरहेड सॉकेट के सॉकेट आउटलेट को लकड़ी की दीवार पर पेंच कर सकते हैं। माउंटिंग प्लेटफ़ॉर्म पर उपलब्ध छेदों के माध्यम से लकड़ी के शिकंजे के साथ बन्धन बनाया जाता है। कंक्रीट या ईंट की सतह पर ओवरहेड आउटलेट को ठीक करने के लिए, पहले डॉवेल के लिए छेद ड्रिल करें;
- हम टर्मिनल ब्लॉक को निश्चित सॉकेट से जोड़ते हैं यदि इसे संरेखित नहीं किया गया है;
- ऊपर वर्णित विधि के अनुरूप, हम एक और फिटिंग करते हैं;
- इसके बाद, हम छल्ले बनाते हैं, हम उन्हें टर्मिनल स्क्रू के नीचे लपेटते हैं और उन्हें लगन से पेंच करते हैं;
- हम बनाए गए संपर्कों के पास तारों को दृढ़तापूर्वक खींचते हैं;
- कुछ भी नहीं गिरा? फिर, शांत आत्मा के साथ, हम केस कवर को एक पूर्ण पेंच के साथ लगाते हैं और जकड़ते हैं।
काम का पूरा क्रम यही है. यह मुश्किल नहीं है, है ना?

उन लोगों के लिए जो जानना चाहते हैं कि एक ही समय में सॉकेट का पूरा लूप कैसे बनाया जाए, वर्णित एल्गोरिदम भी बहुत उपयोगी होगा। उन्हें अधिक प्रयास करना होगा, उन्हें अधिक समय तक प्रयास करना होगा, लेकिन कार्य बिल्कुल वही होंगे। वे बस दोहराते रहते हैं. लूप के निर्माण में तकनीकी "मोड़" की संख्या वायरिंग बिंदुओं की संख्या के बराबर है।
इस वीडियो में, आइए ट्विस्टेड पेयर क्रिम्पिंग (आरजे45) के बारे में बात करें। लेकिन, इस वीडियो का उद्देश्य आपको केवल यह बताना नहीं होगा कि एक मुड़ जोड़ी केबल को कैसे समेटना है, बल्कि एक नेटवर्क केबल को कैसे संपीड़ित करना है ताकि दो नेटवर्क डिवाइस एक केबल से कनेक्ट हो सकें!
सबसे पहले मैं यह कहना चाहूंगा कि मैं 3 स्थितियों के लिए इस प्रणाली के कार्यान्वयन पर विचार करूंगा:
यह घरेलू उपयोग है जब नेटवर्क केबल सीधे कंप्यूटर और राउटर के बीच जुड़ा होता है। हम दूसरे कंप्यूटर या नेटवर्क डिवाइस को उसी केबल से कनेक्ट करेंगे।
एक छोटे कार्यालय में नेटवर्क, जब कंप्यूटर एक दीवार आउटलेट से जुड़ा होता है, और आउटलेट से केबल सीधे स्विच से जुड़ा होता है। इस स्थिति में, हम दो नेटवर्क केबलों को एक आउटलेट से जोड़ेंगे।
और एक बड़ी कंपनी का नेटवर्क जहां नेटवर्क कैबिनेट का उपयोग किया जाता है और नेटवर्क कनेक्शन इस प्रकार है। कंप्यूटर एक पावर आउटलेट से जुड़ा है, आउटलेट से केबल नेटवर्क कैबिनेट में जाता है और पैच पैनल से डिस्कनेक्ट हो जाता है, और पैच पैनल से यह स्विच से जुड़ा होता है। यहां हम दो नेटवर्क केबल को एक आउटलेट से भी जोड़ेंगे।
और हम यह सब केवल कनेक्शन योजना को बदलकर, या नई योजना के अनुसार नेटवर्क कनेक्टर्स को फिर से वायरिंग करके कर सकते हैं।
हम सरल से जटिल की ओर जाएंगे, तो आइए बुनियादी बातों से शुरू करें, और विशेष रूप से होम नेटवर्क से।
जैसा कि आप आशा करते हैं कि आप जानते हैं, नेटवर्क केबल दो मानकों, मानक ए और मानक बी के अनुसार क्रिम्प्ड है, विशाल बहुमत मानक बी का उपयोग करता है, मैंने व्यक्तिगत रूप से केवल एक बार मानक ए क्रिम्पिंग का सामना किया है, लेकिन उस पर बाद में और अधिक जानकारी दी जाएगी। यह आरेख मानक बी के अनुसार एक केबल क्रिम्प दिखाता है, और इस आरेख के अनुसार, कंप्यूटर एक नेटवर्क डिवाइस से जुड़ा है।
घरेलू नेटवर्क के लिए नेटवर्क केबल के लिए क्रिम्पिंग आरेख
दो कंप्यूटरों को जोड़ने के लिए, हमें 2 केबलों को समेटना होगा और उन्हें उपकरणों से जोड़ना होगा। लेकिन, एक नियम के रूप में, कोई भी इंस्टॉलेशन कार्य नहीं करना चाहता है और एक अतिरिक्त केबल बिछाना नहीं चाहता है, और इस स्थिति में हम दो उपकरणों को अपने नेटवर्क से जोड़ने के लिए मौजूदा केबल को फिर से समेट सकते हैं।
तथ्य यह है कि 100 मेगाबिट तक की गति वाले नेटवर्क में, सिग्नल ट्रांसमिशन के लिए केवल 4 तारों का उपयोग किया जाता है, ये 1-2-3 और 6 हैं, इसलिए, हमारे पास 4 अप्रयुक्त बचे हैं, और हम कार्य को लागू करने के लिए उनका उपयोग करेंगे। . हम बस 4 अप्रयुक्त स्ट्रैंड्स को दूसरे कनेक्टर से जोड़ देंगे, परिणाम कुछ इस तरह होना चाहिए! वैसे, मैंने आपको बताया था कि यदि कोई नस कट जाए तो उसी सिद्धांत के अनुसार नेटवर्क को कैसे पुनर्स्थापित किया जाए!
यदि इंटरनेट प्रदाता के विशेषज्ञों ने आपके घर पर केबल बिछाई है, तो सबसे अधिक संभावना है कि उन्होंने 4 कोर की केबल लगाई है, क्योंकि यह केबल सस्ती है और इस स्थिति में हमारा सिस्टम मदद नहीं करेगा, क्योंकि आपको 8 कोर वाली केबल की आवश्यकता है।
दोनों तरफ, हम इस योजना के अनुसार कनेक्टर्स को समेटते हैं और उन्हें कंप्यूटर और स्विच (राउटर) से जोड़ते हैं। वैसे, सबसे अधिक संभावना है कि डिवाइस करीब नहीं होंगे, इसलिए आपको या तो केबल को अधिक काटना होगा या इसे मोड़ना होगा, हालांकि यह अनुशंसित नहीं है।
एक छोटे कार्यालय के लिए नेटवर्क केबल क्रिम्पिंग आरेख
यहां हम स्विच के किनारे से केबल को दबाते हैं, जैसा कि पहले उदाहरण में दिखाया गया है, और सॉकेट के किनारे से, हम कनेक्टर को दबाते हैं जो आउटलेट से जुड़ा होगा इस तरह से कि उसमें से 2 केबल निकल जाएं, जैसा कि यहां दिखाया गया है. यहां तार छोटे हैं, क्योंकि मैंने पैच पैनल और स्विच के बीच कनेक्ट करने के लिए यहां एक पैच कॉर्ड बनाया है, लेकिन अर्थ वही है। इसके अलावा, आपको डिवाइस को कनेक्ट करने के लिए आवश्यक केबल की लगभग लंबाई पता होनी चाहिए।
वैसे, केबल तैयार करते समय, दोनों तरफ से अप्रयुक्त कोर को तुरंत काटने की सलाह दी जाती है, ताकि बाद में कनेक्शन आरेख को भ्रमित न करें।
एक बड़ी कंपनी के लिए नेटवर्क केबल क्रिम्पिंग योजना
यहां मैं उस नेटवर्क आरेख के उदाहरण पर विचार करूंगा जिसे हमने लागू किया था
यहां तर्क बिल्कुल वैसा ही है, केवल यहां हमें 2 पैच कॉर्ड की आवश्यकता है, एक कंप्यूटर और एक आउटलेट से भी कनेक्ट होगा, और दूसरा पैच पैनल और स्विच के बीच होगा।
क्रॉसओवर तालिका में किए गए परिवर्तनों को तुरंत जोड़ना भी उचित है।
उपयोगकर्ता से प्रश्न
नमस्ते।
मुझे बताएं, मैं दूसरी डिस्क को लैपटॉप से कैसे जोड़ सकता हूं (या यह असंभव है)? बात बस इतनी है कि मेरी 500 जीबी डिस्क अब पर्याप्त नहीं है, अब मैं जगह बढ़ाने के बारे में सोच रहा हूं...
स्वेतलाना।
आपका दिन शुभ हो!
हाँ, ये प्रश्न असामान्य नहीं हैं। सामान्य तौर पर, हाल ही में लैपटॉप ने काफी लोकप्रियता हासिल की है और धीरे-धीरे सामान्य पीसी की जगह ले रहे हैं। लैपटॉप के बहुत सारे फायदे हैं, लेकिन अपग्रेड करना एक मुश्किल काम है। कोई अन्य डिस्क जोड़ें या मेमोरी बदलें - कुछ मामलों में यह बिल्कुल भी संभव नहीं है...
यह अफ़सोस की बात है कि प्रश्न के लेखक ने समस्या के सार को अधिक स्पष्ट रूप से चित्रित नहीं किया है। इस लेख में, मैं किसी अन्य ड्राइव को लैपटॉप से कनेक्ट करने के कई तरीकों पर विचार करूंगा (कुछ मामलों में, आपके पास एक साथ उनमें से 3 हो सकते हैं!)। कई लोग न केवल जगह बढ़ाने के लिए, बल्कि सिस्टम की गति बढ़ाने के लिए भी दूसरी डिस्क कनेक्ट करते हैं (वे एक एसएसडी ड्राइव स्थापित करते हैं और एचडीडी से विंडोज को उसमें स्थानांतरित करते हैं)।
लैपटॉप से 2 ड्राइव कनेक्ट करने के तरीके
विकल्प संख्या 1: लैपटॉप में डिस्क को दूसरे स्लॉट में स्थापित करें
कुछ लैपटॉप में हार्ड ड्राइव के लिए दो स्लॉट होते हैं (हालाँकि, मैं तुरंत कहना चाहता हूँ कि ऐसे लैपटॉप का कॉन्फ़िगरेशन काफी दुर्लभ है)। मूल रूप से, इन लैपटॉप को गेमिंग के रूप में वर्गीकृत किया गया है और ये काफी महंगे हैं।
यह जानने के लिए कि आपके पास कितने स्लॉट हैं - बस उन्हें देखें। लैपटॉप की विशेषताएं (यदि आपके पास डिवाइस के लिए दस्तावेज़ नहीं हैं, तो आप इंटरनेट पर देख सकते हैं), या बस लैपटॉप के पीछे से सुरक्षात्मक कवर हटा दें और स्वयं देख लें (महत्वपूर्ण! यदि लैपटॉप वारंटी के अंतर्गत है तो ढक्कन न खोलें - यह वारंटी सेवा से इनकार करने का कारण हो सकता है).
क्योंकि आपके पास दो स्लॉट होने की संभावना कम है, मैं इस विकल्प पर ध्यान केंद्रित नहीं करता। वैसे, ऐसे उपकरण का एक उदाहरण नीचे दी गई तस्वीर में है।

तोशिबा सैटेलाइट X205-SLi3 - अंदर का दृश्य (2 हार्ड ड्राइव स्थापित)
यदि आप लैपटॉप के लिए डिस्क खरीदना चाहते हैं, लेकिन नहीं जानते कि कहाँ रुकें, तो मेरा सुझाव है कि आप यह लेख पढ़ें:
विकल्प संख्या 2: SSD को विशेष रूप से स्थापित करें। कनेक्टर (एम.2)
यदि आपके पास एक नया आधुनिक लैपटॉप है, तो संभव है कि आपके पास एक एम.2 कनेक्टर (एसएसडी को जोड़ने के लिए एक कनेक्टर, जो कई नए लैपटॉप में मौजूद है) हो। (आमतौर पर अधिक महंगे वाले ☺)). mSATA के प्रतिस्थापन के रूप में बनाया गया। आपको SSD ड्राइव स्थापित करके अधिकतम प्रदर्शन प्राप्त करने की अनुमति देता है।
यह पता लगाने के लिए कि क्या आपके पास ऐसा कोई कनेक्टर है, आप यह कर सकते हैं:
- लैपटॉप मॉडल (के बारे में) जानने के बाद, इसकी तकनीक देखें। विशेषताएँ (इंटरनेट मोबाइल उपकरणों के सभी मॉडलों वाली साइटों से भरा है ☺);
- आप बस लैपटॉप का पिछला कवर खोल सकते हैं और अपनी आंखों से सही कनेक्टर की तलाश कर सकते हैं।

महत्वपूर्ण!
वैसे, यह M.2 कनेक्टर काफी "विश्वासघाती" है (यहां तक कि कई अनुभवी उपयोगकर्ता भी भ्रमित हो जाते हैं) ... तथ्य यह है कि इसकी कई किस्में हैं। इसलिए, भले ही आपके पास एक समान कनेक्टर हो, नई ड्राइव ऑर्डर करने से पहले, इस लेख को देखें:
विकल्प संख्या 3: बाहरी HDD/SSD ड्राइव को USB पोर्ट से कनेक्ट करें
एक बाहरी हार्ड ड्राइव स्थान का महत्वपूर्ण रूप से विस्तार कर सकती है। यह एक छोटा बॉक्स है, जो एक नियमित फोन के आकार का है। नियमित USB पोर्ट से कनेक्ट होता है. ऐसी डिस्क, आज औसतन, लगभग 1000-4000 जीबी (अर्थात 1-4 टीबी) रखने में सक्षम है।
यदि आप अतिरिक्त शक्ति वाले मॉडल पर विचार कर रहे हैं (एडेप्टर आमतौर पर कुछ ड्राइव के साथ शामिल होता है), तो क्षमता 8 टीबी तक पहुंच सकती है! मुझे लगता है कि समय के साथ यह और भी अधिक हो जाएगा।
टिप्पणी!आप AliExpress पर किसी नियमित स्टोर की तुलना में सस्ते में बाहरी हार्ड ड्राइव खरीद सकते हैं - .

इस विकल्प में सच्चाई है, कुछ नुकसान हैं: मेज पर अतिरिक्त तार, डिस्क के साथ बातचीत की कम गति (यदि एचडीडी - तो यूएसबी 3.0 के माध्यम से औसतन 60 एमबी/एस तक), और लैपटॉप ले जाते समय असुविधा (लैपटॉप को एक हाथ में लेकर चल देना एक बात है, और इसके अतिरिक्त बाहरी ड्राइव के साथ खिलवाड़ करना दूसरी बात है...)।
सच है, इसके निर्विवाद फायदे हैं: ऐसी डिस्क को किसी भी लैपटॉप या पीसी से जोड़ा जा सकता है, आप इस पर एक पीसी से दूसरे पीसी में जानकारी स्थानांतरित कर सकते हैं (यह आपकी जेब में ज्यादा जगह नहीं लेगा), आप इनमें से कई खरीद सकते हैं डिस्क और उनका एक-एक करके उपयोग करें।
विकल्प संख्या 4: सीडी/डीवीडी ड्राइव के स्थान पर दूसरी डिस्क स्थापित करें
खैर, सबसे लोकप्रिय विकल्प लैपटॉप से सीडी/डीवीडी ड्राइव को हटाना है (अधिकांश मॉडलों में उपलब्ध है) और इसके बजाय एक अन्य डिस्क (एचडीडी या एसएसडी) के साथ एक विशेष एडाप्टर डालें (कुछ इसे "पॉकेट" कहते हैं)। मैं इस बारे में थोड़ा और विस्तार से बताऊंगा...
किस एडाप्टर की आवश्यकता है? निर्णय लेना...
सबसे पहले आपको इस एडॉप्टर को सही ढंग से ढूंढना और चुनना होगा। यह हमारे सामान्य कंप्यूटर स्टोर में बहुत कम पाया जाता है (आपको इसे कुछ चीनी ऑनलाइन स्टोर में ऑर्डर करना होगा, उदाहरण के लिए, अलीएक्सप्रेस में -)।
ध्यान दें: अंग्रेजी में, ऐसे एडॉप्टर को "कैडी फॉर लैपटॉप" कहा जाता है (इस तरह आप स्टोर की खोज लाइन में एक प्रश्न पूछते हैं)।

सीडी ड्राइव के बजाय लैपटॉप में दूसरी डिस्क स्थापित करने के लिए यूनिवर्सल एडाप्टर (दूसरा एचडीडी कैडी 12.7 मिमी 2.5 एसएटीए 3.0)
2 महत्वपूर्ण बिंदु हैं:
- एडाप्टर विभिन्न मोटाई में उपलब्ध हैं! दरअसल, साथ ही डिस्क और सीडी/डीवीडी ड्राइव भी। सबसे आम 12.7 मिमी और 9.5 मिमी हैं। वे। एडॉप्टर खरीदने से पहले - आपको सीडी/डीवीडी ड्राइव की मोटाई मापने की आवश्यकता है(कम्पास रॉड के साथ सबसे अच्छा, सबसे खराब - रूलर के साथ)!
- डिस्क और सीडी/डीवीडी ड्राइव विभिन्न पोर्ट (SATA, IDE) के साथ आ सकते हैं। वे। स्थापित सीडी/डीवीडी ड्राइव को फिर से लाइव देखना आवश्यक है। अक्सर, आधुनिक लैपटॉप में ड्राइव होती है जो SATA का समर्थन करती है (वे चीनी स्टोर्स में सबसे लोकप्रिय हैं)।

लैपटॉप से सीडी/डीवीडी ड्राइव कैसे हटाएं
सामान्य तौर पर, निश्चित रूप से, बहुत कुछ आपके लैपटॉप के डिज़ाइन पर निर्भर करता है। सबसे आम मामला: लैपटॉप के पीछे एक विशेष सुरक्षात्मक आवरण होता है, जिसे हटाकर आप लैपटॉप स्लॉट में ड्राइव को ठीक करने वाले फिक्सिंग स्क्रू को देख सकते हैं। तदनुसार, इस पेंच को खोलकर, आप ड्राइव को स्वतंत्र रूप से हटा सकते हैं।
कुछ लैपटॉप मॉडलों में सुरक्षा कवच नहीं होता है - और अंदर तक जाने के लिए, आपको डिवाइस को पूरी तरह से अलग करना होगा।
ध्यान दें: सुरक्षा कवर को हटाने से पहले (और वास्तव में, लैपटॉप के साथ कोई छेड़छाड़ करने से पहले), इसे मेन से अनप्लग करें और बैटरी हटा दें।

अक्सर, ड्राइव को एक स्क्रू के साथ तय किया जाता है (नीचे फोटो देखें)। इसे हटाने के लिए, ज्यादातर मामलों में, आपको फिलिप्स स्क्रूड्राइवर की आवश्यकता होती है।

स्क्रू हटा दिए जाने के बाद, ड्राइव ट्रे को थोड़ा खींचने के लिए पर्याप्त है - इसे थोड़े प्रयास से ट्रे से "बाहर आना" चाहिए (नीचे फोटो देखें)।

एडॉप्टर में SSD/HDD ड्राइव और लैपटॉप में एडॉप्टर स्थापित करना
एडॉप्टर में SSD/HDD ड्राइव स्थापित करना मुश्किल नहीं है। इसे विशेष रूप से लगाना ही काफी है। "पॉकेट", फिर आंतरिक पोर्ट में डालें और स्क्रू से ठीक करें (स्क्रू एडॉप्टर के साथ शामिल हैं)।

नीचे दी गई तस्वीर एक समान एडाप्टर में स्थापित एसएसडी ड्राइव दिखाती है।

यदि एडॉप्टर और डिस्क की मोटाई सही ढंग से चुनी गई है (सीडी/डीवीडी ड्राइव की मोटाई से अधिक नहीं), तो इसे आसानी से स्लॉट में धकेला जा सकता है और स्क्रू के साथ ठीक किया जा सकता है (यदि एडॉप्टर में समान माउंट है) .
यदि डिस्क/एडेप्टर की मोटाई सही ढंग से चुनी गई है, लेकिन स्लॉट में डालने में समस्याएं हैं, तो एडॉप्टर पर क्षतिपूर्ति करने वाले स्क्रू पर ध्यान दें: कुछ मॉडल उनसे सुसज्जित हैं (एडेप्टर की साइड की दीवारों पर स्थित)। बस उन्हें उतार दो (या डुबो दो)।

ड्राइव के साथ एडॉप्टर को ड्राइव स्लॉट में स्थापित करने के बाद, एडॉप्टर पर एक साफ सॉकेट रखें ताकि यह वास्तविक ड्राइव जैसा दिखे और खराब न हो। उपस्थितिलैपटॉप। ऐसे सॉकेट, एक नियम के रूप में, हमेशा किट में एडेप्टर के साथ आते हैं (इसके अलावा, आप इसे हटाए गए सीडी ड्राइव से हटा सकते हैं)।

जाँच कर रहा है कि ड्राइव BIOS में दिखाई दे रही है या नहीं
दूसरी डिस्क स्थापित करने के बाद, मेरा सुझाव है कि लैपटॉप चालू करने के बाद, तुरंत BIOS में जाएं और देखें कि क्या डिस्क का पता चला है, क्या वह दिखाई दे रही है। अक्सर, निर्धारित डिस्क मुख्य मेनू में पाई जा सकती हैं: प्रमुख सूचनाआदि (नीचे फोटो देखें)।

टिप्पणी!
1) यदि आप नहीं जानते कि BIOS कैसे दर्ज करें, तो मैं इस सामग्री की अनुशंसा करता हूं:
2) विंडोज़ को हार्ड डिस्क (एचडीडी) से एसएसडी ड्राइव में कैसे स्थानांतरित करें (सिस्टम को पुनः इंस्टॉल किए बिना) पर लेख आपको उपयोगी लग सकता है। -
परिणाम (जो महत्वपूर्ण है)
- सबसे पहले, जांचें कि क्या आपके लैपटॉप में एक और हार्ड ड्राइव स्लॉट है, या एक नया M.2 SSD स्लॉट है;
- अब बिक्री पर यूएसबी पोर्ट से जुड़े कई बाहरी ड्राइव हैं - शायद यह खाली स्थान का विस्तार करने का सबसे अच्छा तरीका है;
- सीडी ड्राइव के बजाय डिस्क स्थापित करने के लिए एडाप्टर खरीदने से पहले - पता करें कि आपकी सीडी/डीवीडी ड्राइव कितनी मोटी है और कौन से पोर्ट का उपयोग किया जाता है (सबसे लोकप्रिय मोटाई 9.5 और 12.7 मिमी हैं);
- यदि आपका लैपटॉप वारंटी के अंतर्गत है तो सुरक्षा कवर न खोलें (यह वारंटी सेवा से इनकार करने का कारण हो सकता है);
- यह संभव है कि नई डिस्क स्थापित करने के बाद, आपका विंडोज़ बूट करने से इंकार कर देगा। इस मामले में, आपको BIOS सेटिंग्स की जांच करने की आवश्यकता है (क्या नई डिस्क का पता लगाया गया था और इसे सही बूट कतार में रखा गया है), और कुछ मामलों में आपको बूटलोडर को पुनर्स्थापित करना पड़ सकता है। इसके बारे में यहाँ:
सुधारों और परिवर्धन के लिए बस इतना ही - मैं आपको अलग से धन्यवाद देता हूँ।
शुभकामनाएं!